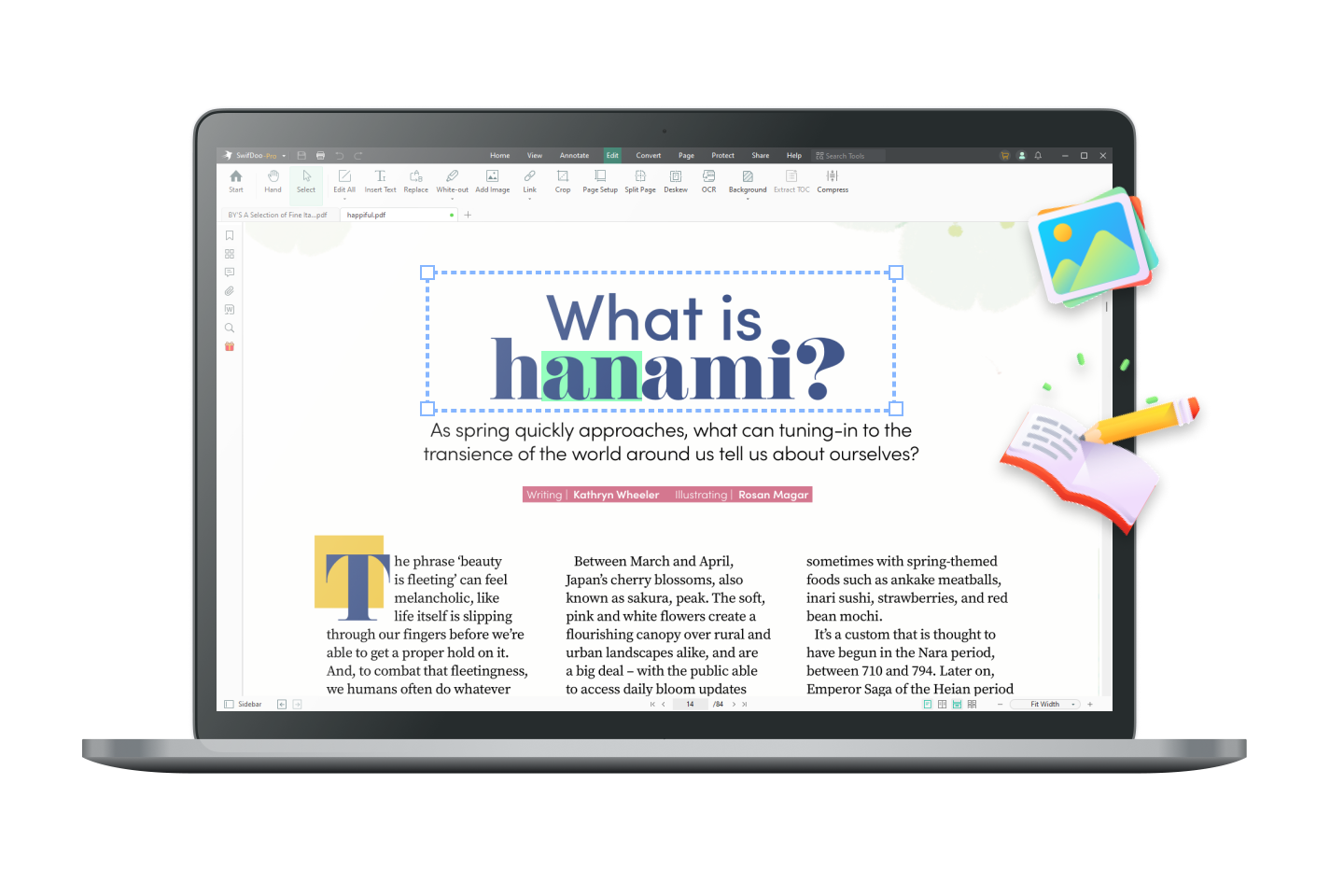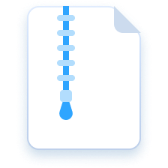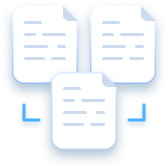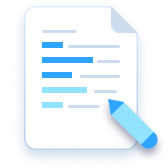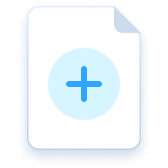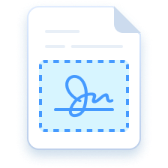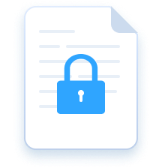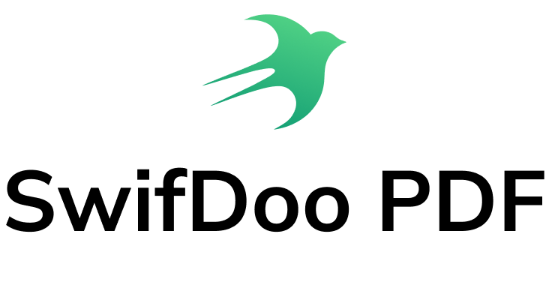Word처럼 쉽게 PDF 파일 편집
PDF를 Word로 저장하여 편집하려고 시도해 본 적이 있나요? 이제 실제 PDF 편집기를 사용하면 수고를 덜고 PDF의 텍스트를 직접 편집할 수 있습니다. PDF 편집은 더 이상 골칫거리가 아닙니다!
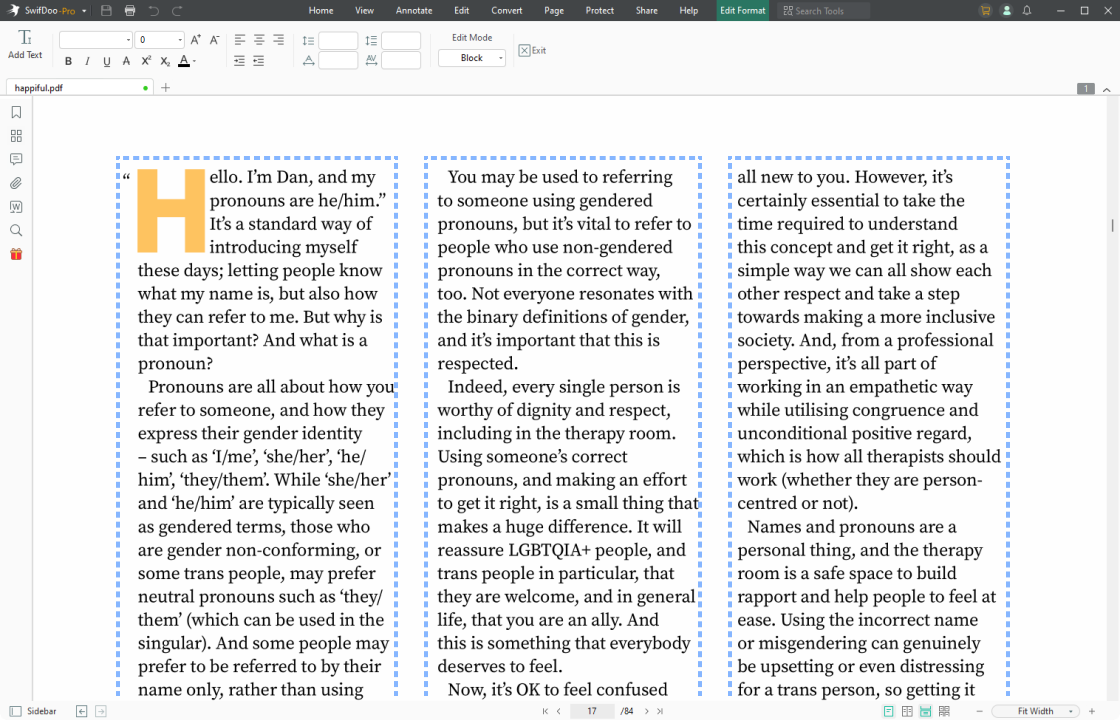
간편하게 PDF 텍스트 편집
텍스트 또는 텍스트 상자를 추가하여 기존 텍스트를 편집합니다. 또는 Word 문서에서와 마찬가지로 PDF 글꼴, 크기, 텍스트 색상을 변경할 수 있습니다. 또한 네 가지 편집 모드(블록, 줄, 단락, 개체)를 통해 PDF 파일에 더 효과적으로 글을 쓸 수 있습니다. 단어를 검색하고 바꾸어 모든 오타를 수정할 수도 있습니다.

텍스트를 인식하는 OCR 스캔 PDF
스캔한 PDF는 편집용이 아니지만 SwifDoo PDF는 PDF 텍스트 인식을 수행할 수 있습니다. 이 PDF to OCR 변환기를 사용하면 PDF를 OCR하여 PDF 이미지를 텍스트로 변환할 수 있습니다. 스캔한 PDF는 몇 번의 클릭만으로 편집 및 검색이 가능한 PDF로 변환할 수 있습니다.

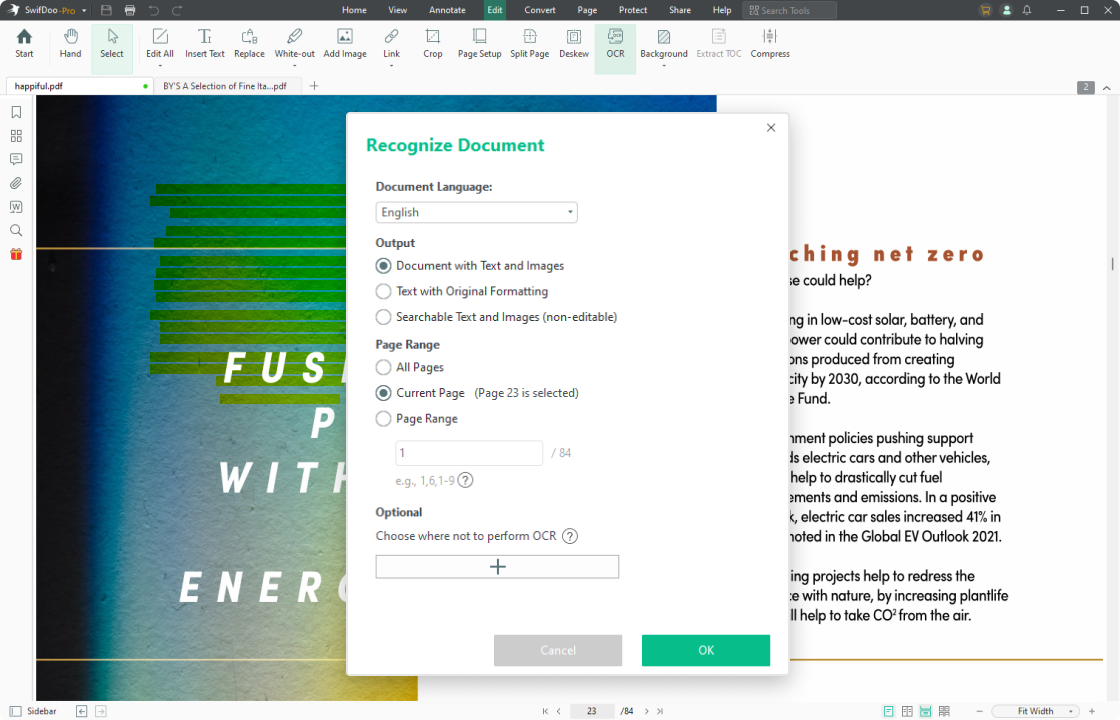
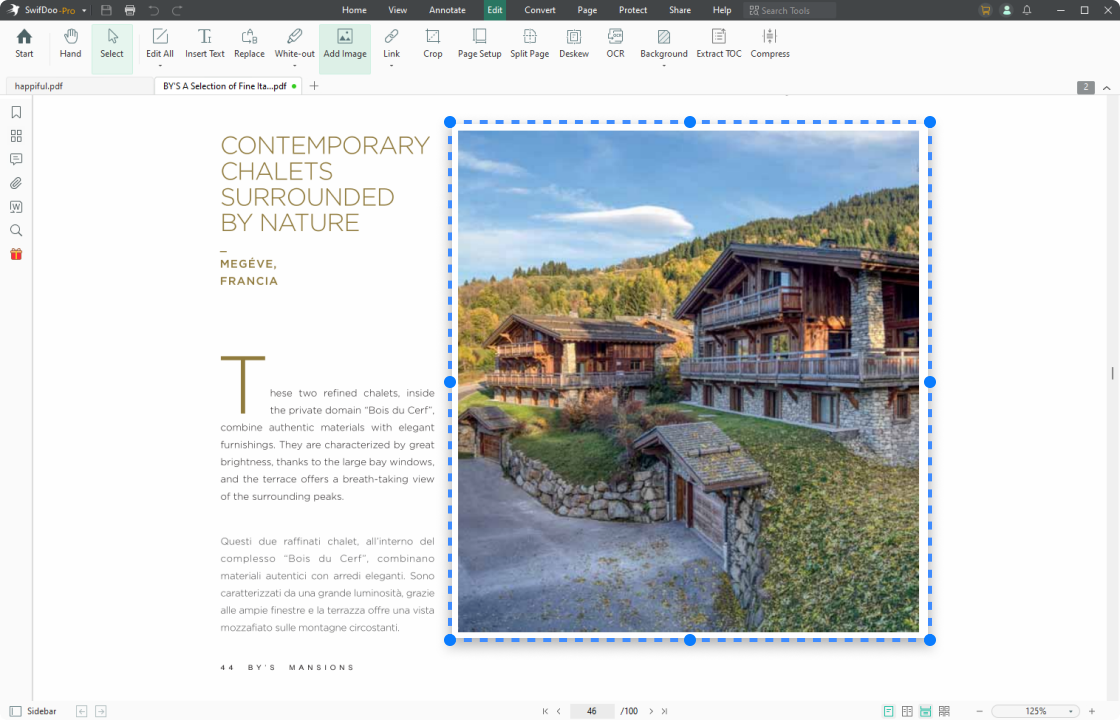
PDF에서 이미지 추가 및 편집
PDF에 추가 정보로 외부 이미지를 추가해야 할 필요가 있습니다. 회전, 투명도, 크기를 변경하여 PDF 이미지를 편집할 수 있는 SwifDoo PDF로 할 수 있는 일은 이 외에도 많습니다.

PDF 배경 추가
향상된 독서 경험을 위해 이미지를 업로드하여 PDF 배경을 사용자 지정할 수 있습니다. 또한 내장된 색상 선택기를 사용하면 원하는 PDF 배경 색상을 선택할 수 있습니다. 완료되면 투명도, 위치, 배율을 자유롭게 변경할 수 있습니다.

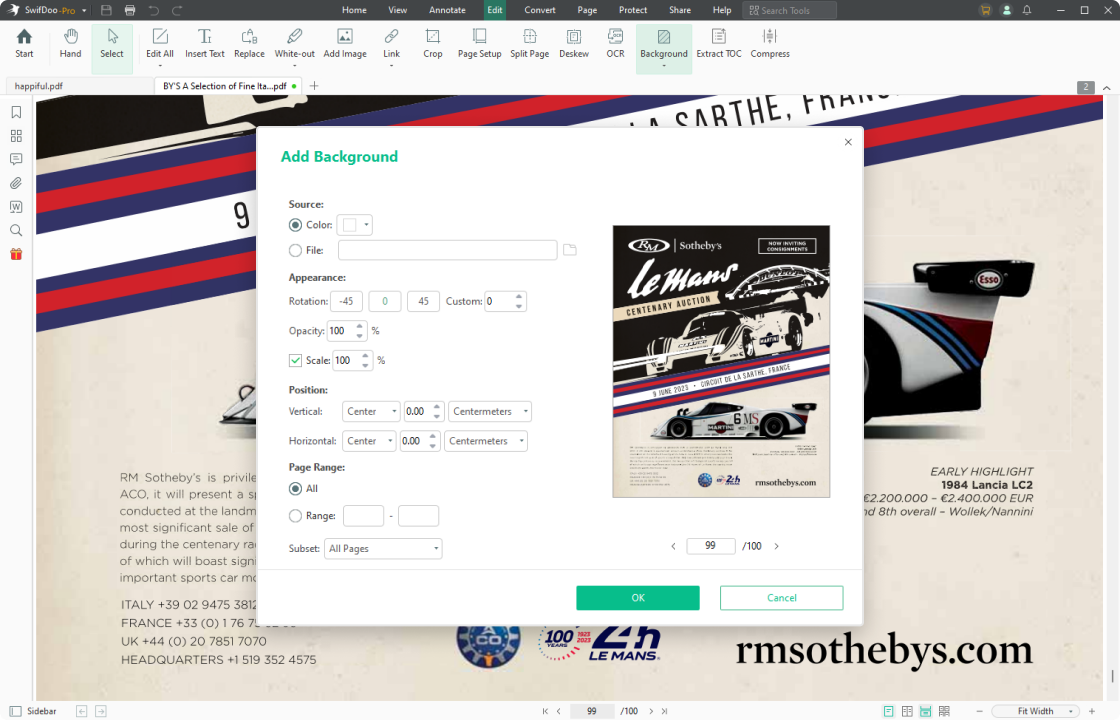
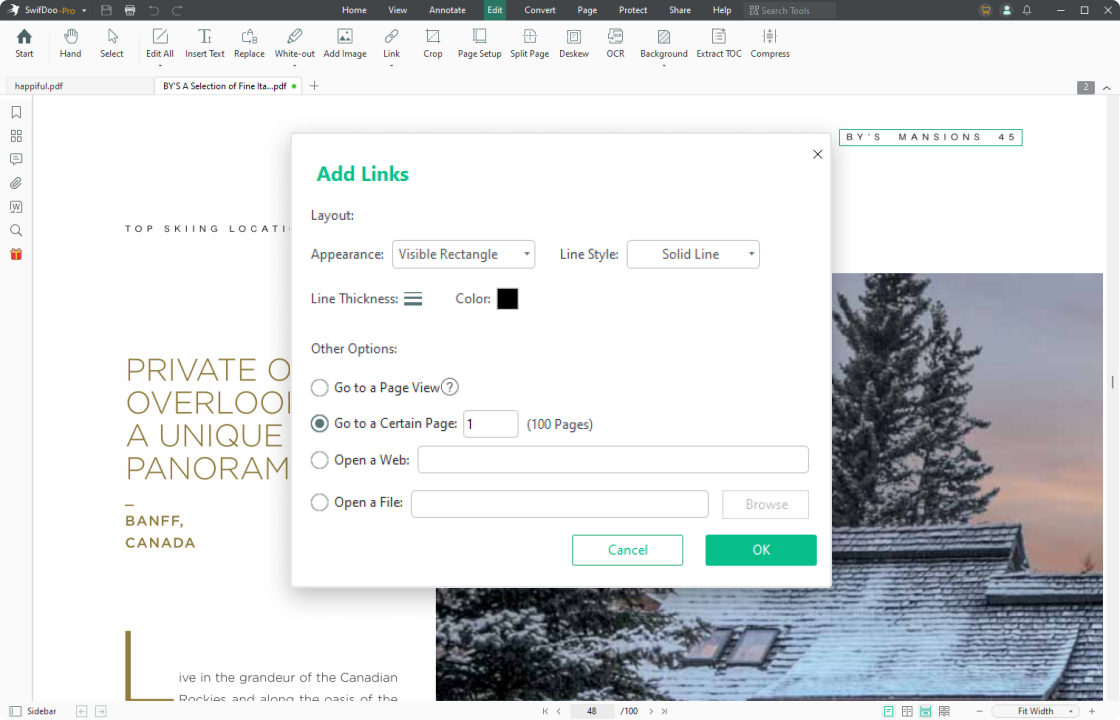
PDF 하이퍼링크를 삽입하여 페이지로 연결하기
문서 가독성을 높이기 위해 PDF에 하이퍼링크가 필요하신가요? SwifDoo PDF는 PDF에 링크를 추가하여 특정 부분으로 연결하거나 동영상, 오디오 또는 웹 페이지와 같은 외부 파일을 열 수 있도록 도와줍니다. 또한 링크 동작과 PDF 하이퍼링크의 모양(선 스타일, 색상, 두께)을 필요에 따라 변경할 수 있습니다.

PDF 편집 방법
-
1SwifDoo PDF를 실행하고 PDF 문서를 엽니다;
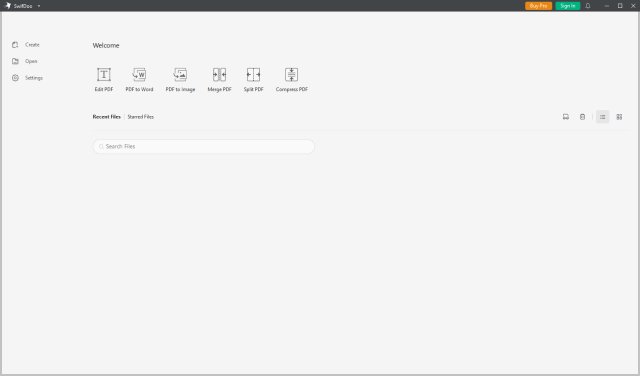
-
2편집을 클릭하여 편집 모드로 들어갑니다. 수정 모드를 선택합니다: 모두 편집, 텍스트 편집 또는 이미지 편집을 선택합니다. PDF 텍스트를 수정하고 필요한 경우 글꼴 정렬 또는 색상을 변경합니다. 그런 다음 파일에 이미지 또는 하이퍼링크를 추가합니다.
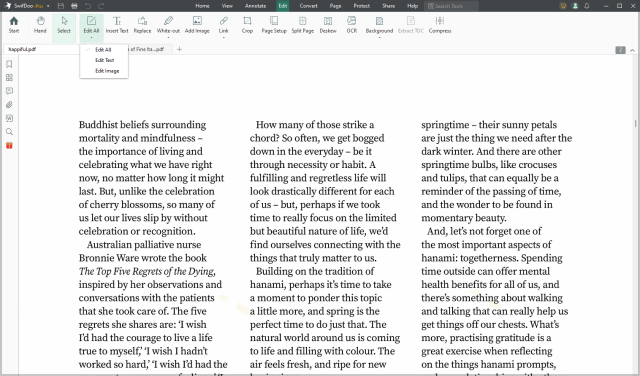
-
3이 PDF의 변경 내용을 빠르게 저장하려면 Ctrl + S를 누르거나 왼쪽 상단의 저장을 클릭합니다.
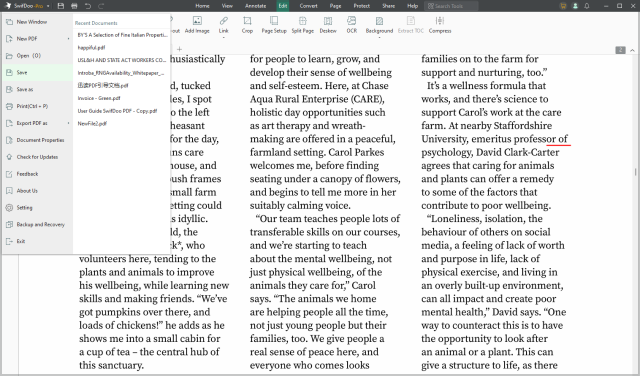
SwifDoo PDF로 더 많은 작업 수행
PDF 편집에 관한 자주 묻는 질문
-
Adobe Acrobat 없이 PDF를 편집하려면 어떻게 합니까?SwifDoo PDF는 Adobe를 대체할 수 있는 안정적이고 비용 효율적인 PDF 편집기입니다. 10가지 이상의 기능을 통합하여 PDF 편집을 부드럽고 쉽게 해줍니다. 또한 PCWorld.com은 최고의 PDF 편집기 목록에 SwifDoo PDF를 소개했습니다.
-
PDF를 편집 가능하게 만들려면 어떻게 해야 하나요?편집 가능한 PDF를 만들려면 기본 메뉴에서 편집을 클릭하여 텍스트와 텍스트 상자를 추가하고, 하이퍼링크와 이미지를 삽입하고, PDF 페이지를 자르면 됩니다. 또는 PDF를 Word로 저장하는 것도 PDF를 편집 가능한 파일로 만드는 또 다른 방법입니다.
-
스캔한 PDF를 편집하려면 어떻게 하나요?스캔한 PDF를 편집하려면 OCR 엔진이 필요합니다. 편집 > OCR로 이동한 다음 PDF를 OCR하는 방법을 선택합니다. 그런 다음 적용을 클릭하여 이 PDF의 텍스트를 인식합니다. 잠시 후 이미지 PDF가 텍스트 기반 PDF로 변환됩니다.
-
Google 문서 도구에서 PDF를 편집할 수 있나요?예. 하지만 Google 문서 도구는 이 PDF를 Word 파일로 변환하는 데만 작동하며, 이 워드 프로세서는 순수한 텍스트 기반 PDF만 편집할 수 있습니다. PDF에 복잡한 서식과 그래픽 및 채울 수 있는 양식과 같은 대화형 요소가 포함되어 있으면 변환 결과가 기대에 미치지 못합니다. 그렇기 때문에 이러한 유형의 파일 형식을 처리할 때는 여전히 Google 문서도구 대신 전문 PDF 편집기를 사용하는 것이 좋습니다.
-
OCR 기술은 어떤 언어를 지원하나요?OCR 기능은 다음 언어를 인식합니다: 영어, 독일어, 스페인어, 러시아어, 프랑스어, 중국어(간체), 중국어(번체), 일본어, 한국어, 아랍어, 체코어, 덴마크어, 네덜란드어(벨기에어), 그리스어, 히브리어, 헝가리어, 인도네시아어, 이탈리아어, 라틴어, 말레이어, 노르웨이어, 폴란드어, 스웨덴어, 태국어, 터키어 및 베트남어입니다.