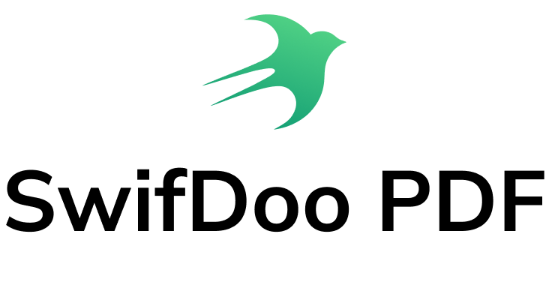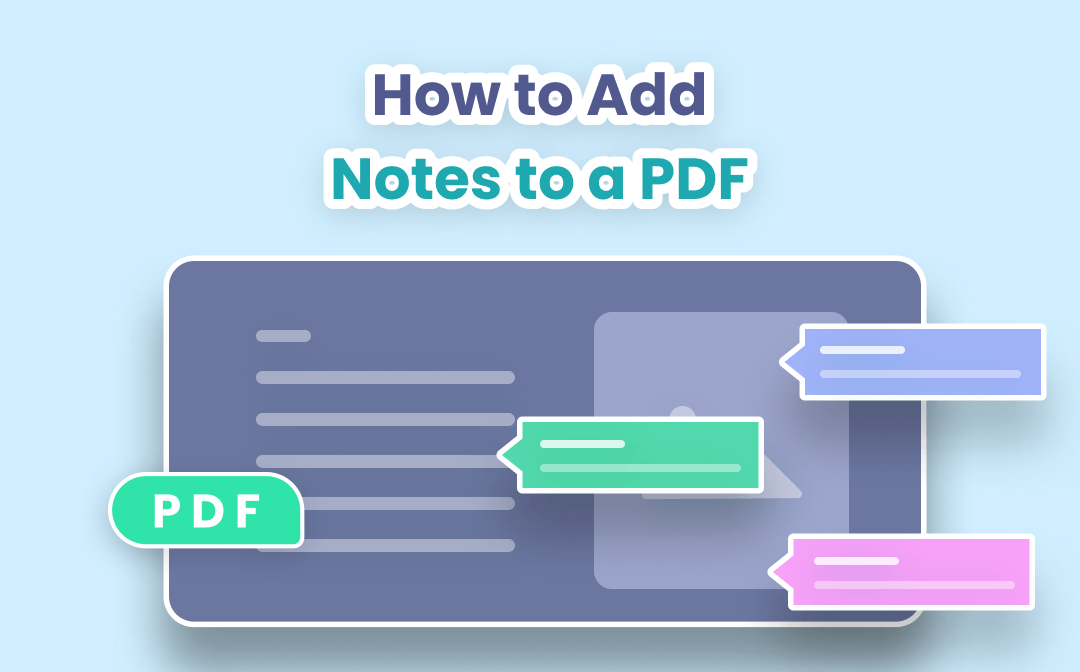
Read this article to learn how to add notes to a PDF with introduced tools on/in different operating systems and browsers.
Add Notes to PDF on Windows
SwifDoo PDF
When you ask for a handy PDF annotation or comment app, SwifDoo PDF is always the best choice. The tiny and powerful software lets you add notes to PDF, insert text, highlights, carets, and shapes to a PDF document permanently so that the recipients of your file can view the changes in any PDF reader and browser. If needed, you can freely edit, reply, and remove notes from a PDF with SwifDoo PDF.
Let’s see how to add notes to a PDF.
Step 1: Download and launch SwifDoo PDF, then import the PDF you need to add notes to;
Step 2: Tap Annotate on the top and click the small triangle icon beside Note in the sub-menu bar to choose note color;
Step 3: Locate and hit a position to add a note to the PDF, then type text. Click anywhere on the PDF to finish notes making.
If you want to leave only the sticky note icon on the PDF, just tap on the cross tab to close the comment. To show the comment again, double-click on the note icon. Click “Note” and repeat Step 3 to add more notes to your PDF.
When you need to change the note color, click it and open the color palette in the top left corner to select or use the color picker to select your desired color.
To remove notes from the PDF, right-click on them and choose “Delete”.
In the same context menu, you can select “Manage” to open the annotation panel and show all the notes, where the text comments can be re-edited and replied. The “Delete all comments” icon can clear all annotations in PDF.
This is all about how to add notes to a PDF and manage them with SwifDoo PDF on Windows PC. Get SwifDoo PDF for free.
Add Notes to PDF on Mac and iPad
Preview
For those Mac device (such as Macbook) users, they can add notes to PDF natively with the vendor-supplied PDF and image viewer, Preview. The Preview app allows you to highlight, underline, strikethrough text as well. Check out how to add notes to a PDF on Mac.
Step 1: Right-click on a PDF file in a file folder, choose the Open with and Preview;
Step 2: Click Show Markup Toolbar to show the markup toolbar, then hit Note button and type the text you want to add notes to the PDF with.
When needed, Preview can change the note color, edit, and delete notes from PDF.
Tips: In addition to adding a note to a PDF file, you are able to add a speech bubble by choosing Tools > Annotate > Speech Bubble.
PDF Expert
PDF Expert is a PDF editor and annotator designed for all Apple devices. With this app, you can easily highlight text, draw lines on a PDF document, and add notes to PDF. Thanks to the clean and intuitive interface, it has been one of the best sellers in App Store. The following steps explain how to take notes on a PDF on Mac and iPad.
Step 1: Open your PDF file with the PDF note-taking app;
Step 2: Go to Annotate menu on the top and choose the Note tool, then tap on a position in the PDF to add a note.
Excluding the mentioned way, you can add notes to a PDF file by right-clicking on the selected text and selecting “Note” in the context menu. When necessary, you can drag the note icon to move the note to a different place.
Add Notes to PDF in Browser
Microsoft Edge
When talking about how to add notes to a PDF, it's safe to say you can do that in a web browser. Microsoft Edge makes it simple as ABC to take notes on PDF with its built-in PDF viewer and annotator. When you save the changed PDF and open it in another browser or PDF reader, the notes remain there. Take a look at how to add notes to a PDF in Microsoft Edge.
Step 1: Open your PDF file with Microsoft Edge;
Step 2: Select the text that you want to add a comment and highlight to, then a menu will pop up. Click the Add comment icon to add a note to PDF;
Step 3: Write down your comment, and tap checkmark or X mark to save or close the comment.
That’s how you make notes on PDF for free without using an extension or third-party software. To show the comment again after closing it, hit the note icon in the top left corner of the text, or click the text to choose “Open comment”. Within the text box, you can tap the “More Options” icon to delete the note if needed.
Google Chrome
Some people who have no Edge browser may wonder how to add notes to PDF in Chrome. The truth is users cannot take notes on PDFs in Chrome, and the way to do that is using Google Drive or an extension.
To add notes to a PDF file in Google Drive, follow the instruction below.
Step 1: Open your PDF file in your Drive in Chrome browser;
Step 2: Select specific text and tap the pop-up plus icon to add a comment.
Alternatively, you can right-click on the selected text and choose “Add a comment” to add a sticky note to the PDF.
Speaking of how to add notes to a PDF in Chrome with an extension, Kami is the ideal choice. This PDF note-taking app enables you to add shapes, text boxes to PDF, and markup a PDF for free in the browser. Here is a simple instruction on how to add notes to PDF documents in Chrome.
Step 1: Add the extension to your Chrome from Chrome Web Store, allow its access to file URLs, and open your PDF file in Chrome;
Step 2: Hit the extension icon to open the PDF in it, choose Comment, tap the Text Comment icon, then hit anywhere on the PDF to add a note.
When all notes have been added, you can save the PDF to your Google Drive, OneNote, or download it to your local computer.
What is the Best PDF Annotation App?
The best PDF note-taking app or annotation app should be multipurpose, which will let you make notes on PDF, also reply, edit, and delete them with ease. Furthermore, it may allow freely hiding and showing all the notes and comments while reading a PDF.
That being so, for Windows users, SwifDoo PDF is the one that perfectly meets the requirements, and it is light and quick to use. Get it to start your trial!
FAQ
Why can't I add comments to a PDF?
The reason why you can't add notes to PDF might be the file is locked or protected with passwords from editing by the author. In this case, you can remove the passwords from the PDF using SwifDoo PDF, and then add your notes or comments. For how to remove password from PDF, click here to learn.
How do I make notes on PDF online?
For those who bother with the download and installation of desktop applications, they can add notes to a PDF through an online tool, PDF4me. Here is a brief guide on how to add sticky notes to PDF online.
Step 1: Search “the online tool name + add notes to pdf” in browser and enter into its “PDF Editor” page;
Step 2: Upload a PDF, tap the note icon in the sidebar to add notes in the PDF.