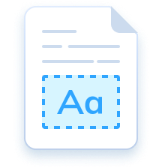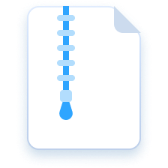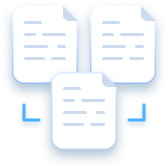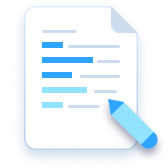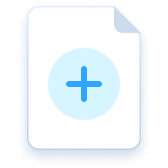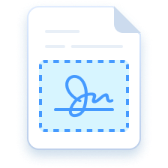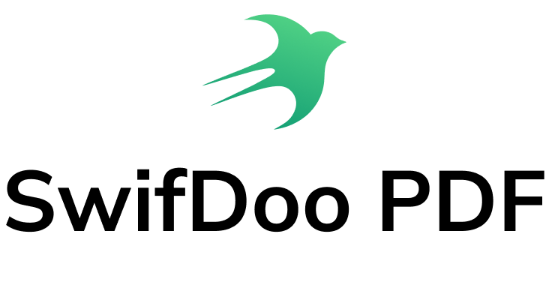Protect PDF
Be Your Reliable PDF Protector
Different PDF security options to ensure your PDF information safety
Supports: Windows · iOS · Android
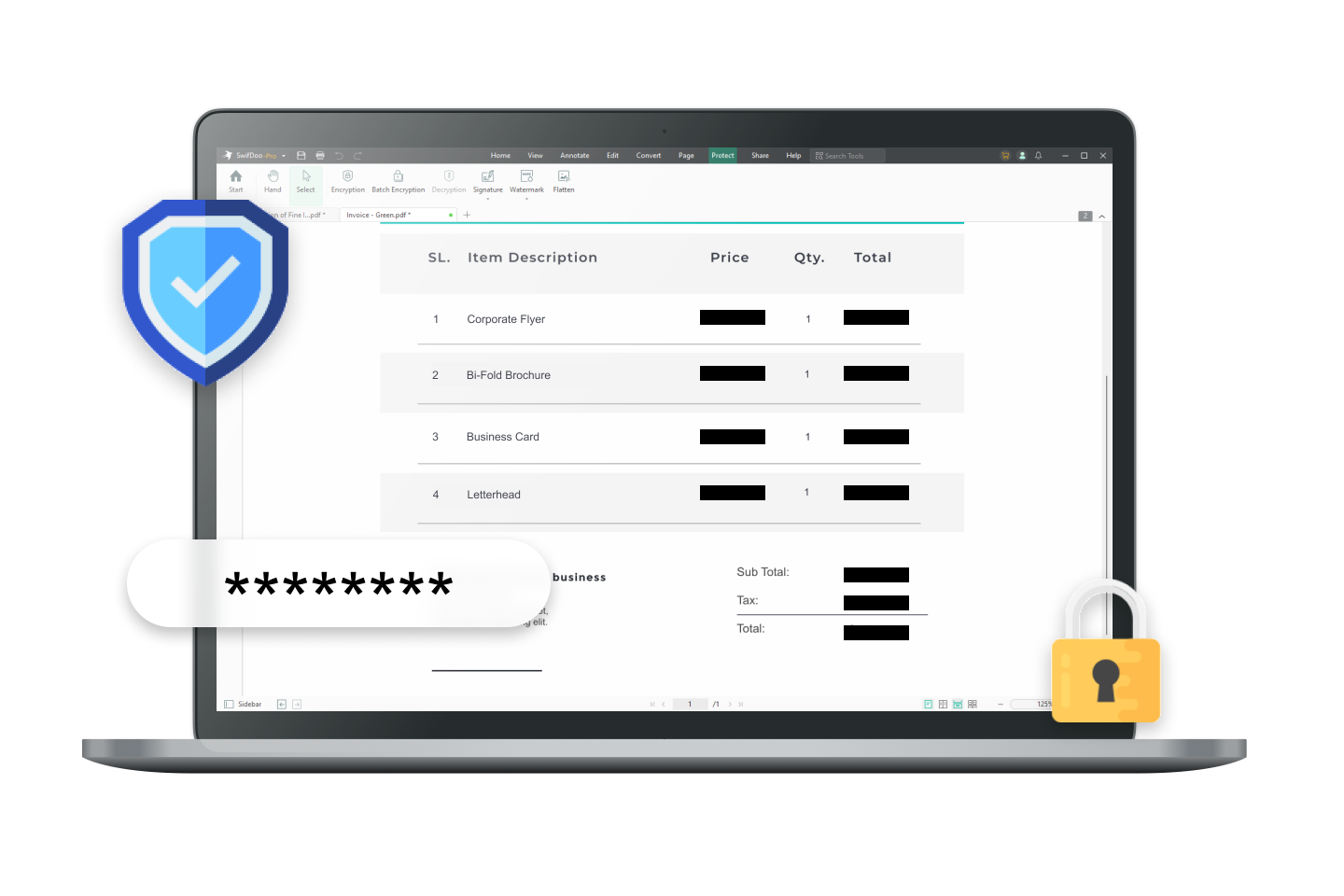
Add Extra Protection Layers to PDFs
If you care about the maximum protection and the entire spectrum of possibilities of using a PDF protector, opt for the SwifDoo PDF - it is a practical and convenient solution to ensure the PDF accessibility in the event of a failure.
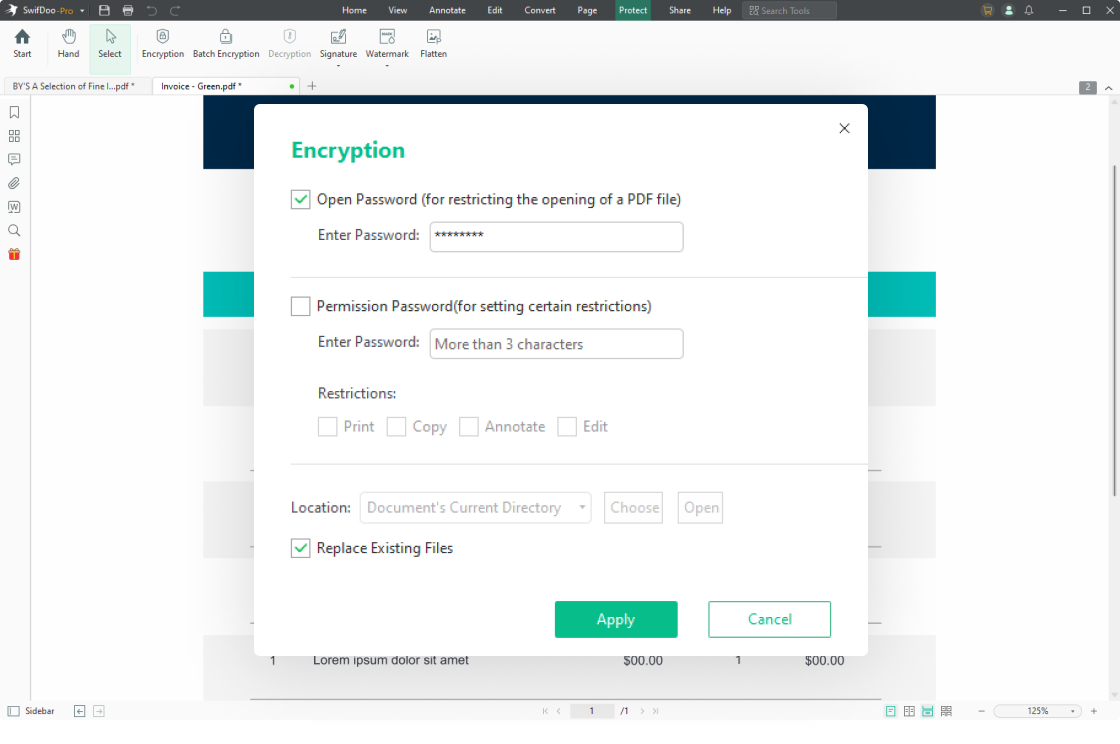
Password-Protect PDF
Add passwords to a PDF and specify what actions others can perform on the document. Encrypt a PDF with an open password to protect your PDF from unauthorized viewing, or set a permission password to lock your PDF file from editing, copying, printing, and annotating.

Add Watermarks to PDF
PDF watermarks can increase file security and claim the copyright of a PDF. Add the most-used watermarks provided or customize your own watermarks to protect your copyright and ensure the information security.

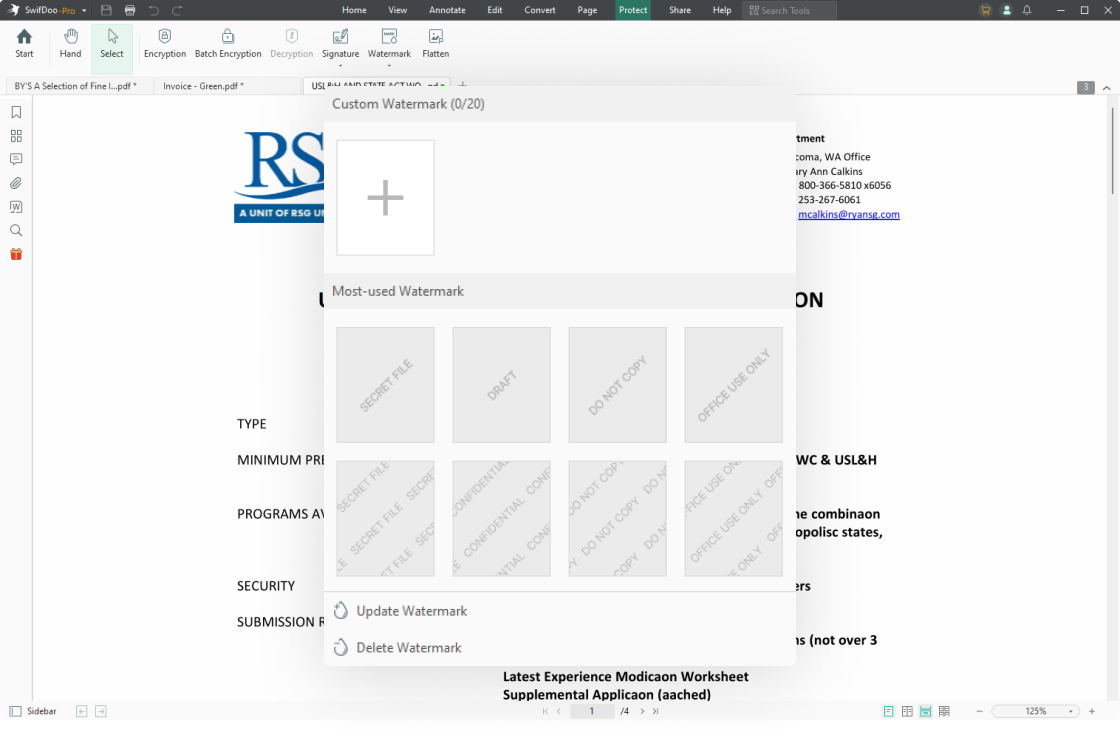
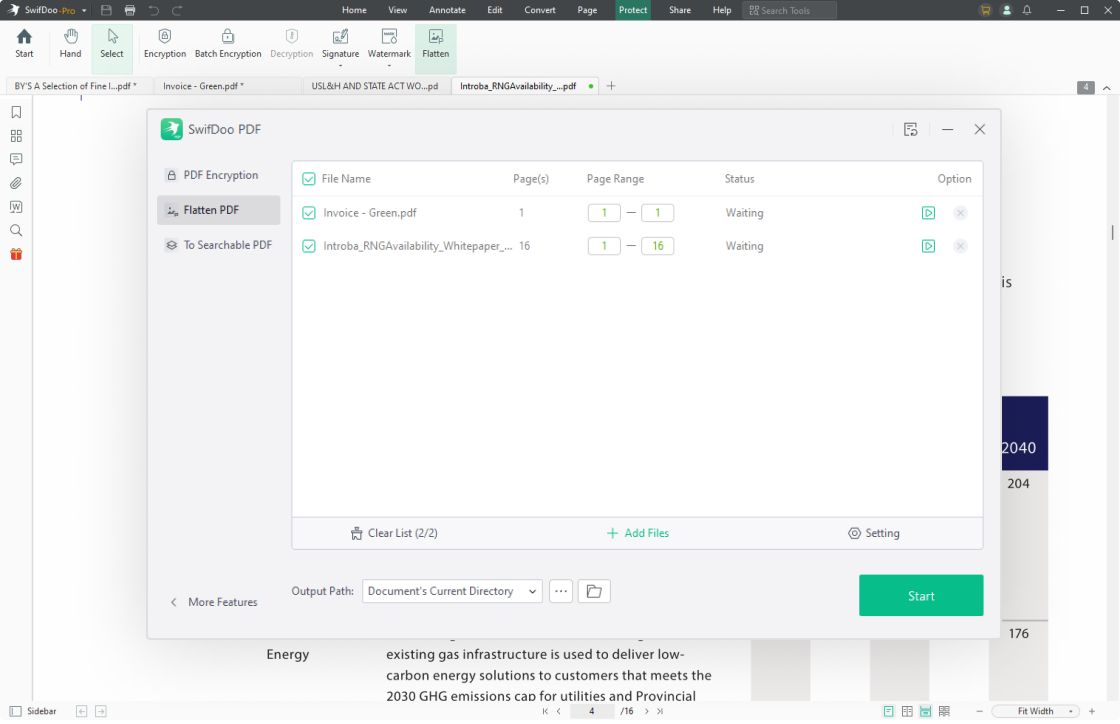
Flatten PDF
Do you ever need to lock interactive PDF elements for printing? If yes, a PDF flattener can be your savior. Only one simple click is needed to flatten all the fillable form fields, merge multiple PDF layers, and make visual elements printing-friendly.

Redact PDF
Redact PDF is designed to protect your sensitive information easily. With the advanced redaction capabilities, you can confidently edit and handle your PDFs while ensuring the highest standards of privacy and security.

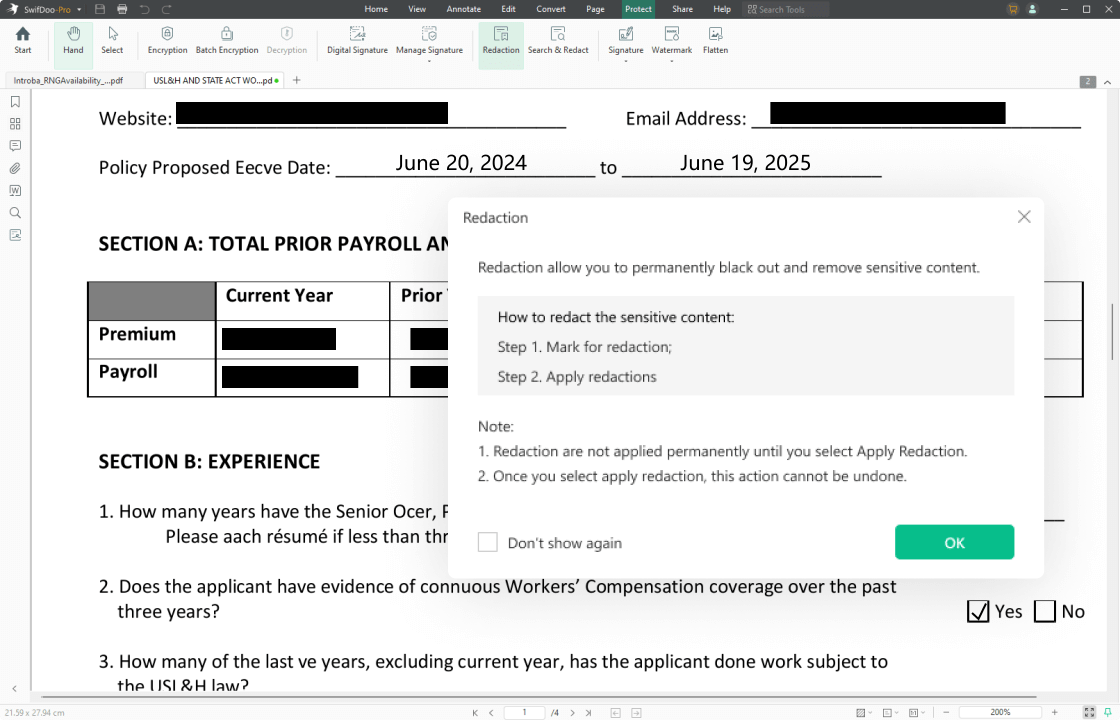
How to Password Protect A PDF File
-
1Open your PDF file in SwifDoo PDF;
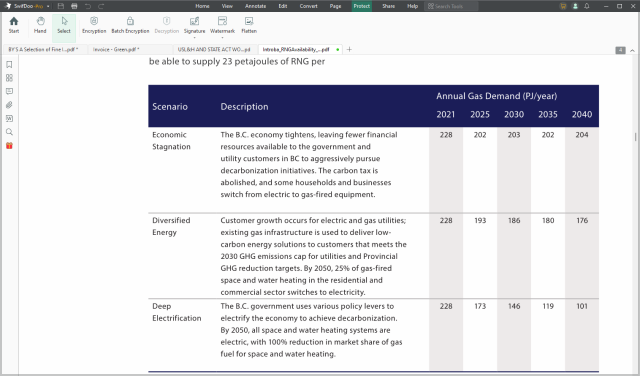
-
2Go to “Protect” and choose the “Encryption” tab;
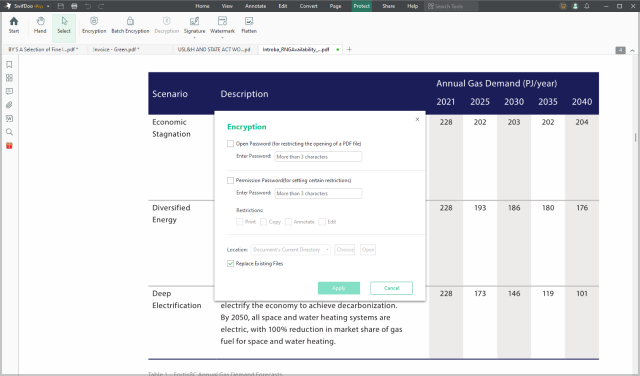
-
3To password protect a PDF from unauthorized access, choose “Open Password”. To lock PDFs for editing, choose “Permission Password” and restrict the feature.
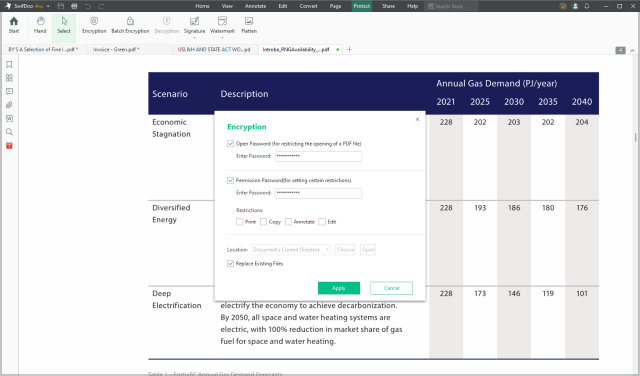
Do More with SwifDoo PDF
FAQs about PDF Protect
-
How do I open a password-protected PDF?To open a password-protected PDF, launch SwifDoo PDF and click “Open” to import your encrypted PDF. Enter the right password and tap “OK”.
-
How can I remove the password from a PDF?You can easily remove the password from a PDF using the “Decryption” feature. Open the protected file in SwifDoo PDF and go to “Protect”. Choose “Decryption” and enter the password. Finally, click “OK” to remove the password.
-
How do I make a PDF read-only?SwifDoo PDF helps you effortlessly make a PDF read-only and protect the PDF from editing, copying, and printing. Import your file into this PDF software and navigate to “Protect”. Click the “Flatten” button to activate the SwifDoo PDF converter and tap “Start”. Besides, you can easily make multiple PDFs read-only just by dragging and dropping your files into the converter window. Then click “Start”. Learn more about how to make a PDF read-only.
-
How do I stop a PDF from being copied?You have two methods to protect your PDF from being copied: set a permission password or flatten your PDF. To set a permission password, open your file in SwifDoo PDF and select “Protect”. Press “Encrypt” and check the “Permission Password” box. Set a password, choose “Print” under “Set Restriction”, and tap “OK”. To flatten a PDF, add your PDF to this program, navigate to “Protect”, and click “Flatten”. Finally, tap “Start” to lock your PDF for copying.
-
Is there a better way to password-protect PDFs without Adobe Acrobat?Yes, you can try SwifDoo PDF to password-protect a PDF without using Adobe Acrobat. This reliable PDF program has a simpler UI and easy navigation. It functions the same way to protect a PDF file with a password as Adobe Acrobat. Just go to “Protect” and select “Encryption”. Choose the type of password you like and set the password to secure your PDF.