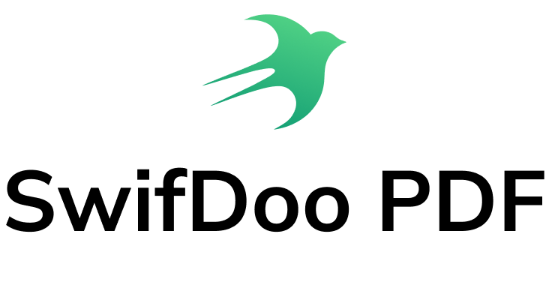Microsoft's Outlook is a web-based personal information manager. Not only does it send and receive email, but it also has a calendar, contacts, and task management features. According to Wikipedia, there are more than 400 million Outlook users in the world.
Normally, you can preview any file that you receive in Outlook without having to download it first. However, it is a common thing that in some cases PDF files cannot be previewed in Outlook.
When you try to preview a PDF attachment in an email in Outlook, you may get the following error message:
This file cannot be previewed because there is no previewer installed for it.
Were you confused when you encountered this situation? Wondering why this happens? You will find out the reasons and solutions to fix it after reading this article.
Two Main Issues and Workarounds
Microsoft itself has explained this error on its blog. It attributes this preview problem to two major reasons: one is with PowerToys, and the other is with Adobe Acrobat Reader. I will explain them thoroughly in this section, but first, I would like to introduce Microsoft PowerToys to you.
What is Microsoft PowerToys?
Microsoft PowerToys is a collection of free Microsoft software aimed toward power users of Windows computers. It provides you with many shortcuts to improve productivity. PowerToys combined many useful tools, such as a color picker, image resizer, keyboard manager, etc. With these features, it will be extremely easy to manage complex settings.
Microsoft PowerToys Override PDF Preview Settings
Once you have downloaded and installed Microsoft PowerToys successfully, it will enable PDF preview automatically, which will override PDF preview settings in Outlook
Follow the guide below to solve this problem:
Step 1. Open Microsoft PowerToys first.
Step 2. Select File Explorer add-ons and leave Enable PDF (.pdf) preview turned off.
Only with two steps can you fix the problem easily.
Adobe Acrobat Reader is not compatible with Outlook
The second reason is that Outlook and Adobe Acrobat Reader are not installed in the same bitness.
Ways to check out the information in Outlook
Step 1. Open Outlook.
Step 2. Click File, then select Office Account > About Outlook.
There would be a new pop-up window that presents you with detailed information about your Microsoft Outlook. By this you will be able to know the bitness of Outlook you have installed.
Then you need to find out the version of Adobe Acrobat Reader. It’s also very easy. Just open Adobe Acrobat Reader, click Help > About Adobe Acrobat Reader to check it.
For example, you may have installed the 32-bit version of Adobe Acrobat Reader and the 64-bit version of Outlook. You just need to uninstall Adobe Acrobat Reader on your computer and download the latest version.
Anyway, you need to make sure that both Outlook and Adobe Acrobat Reader are on the same version. Only in this way can Outlook work well when you want to preview PDF files.
You can keep an eye on Microsoft’s blog and SwifDoo PDF to get more updates and information.