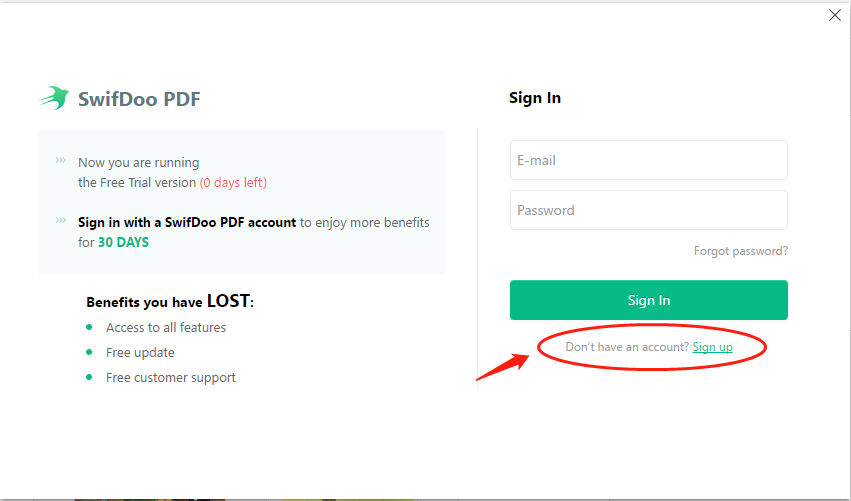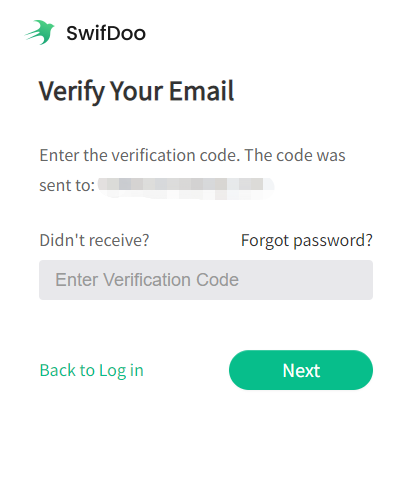SwifDoo PDF offers two easy ways to create a blank PDF:
1. Launch SwifDoo PDF on your PC. Click Create > Blank.
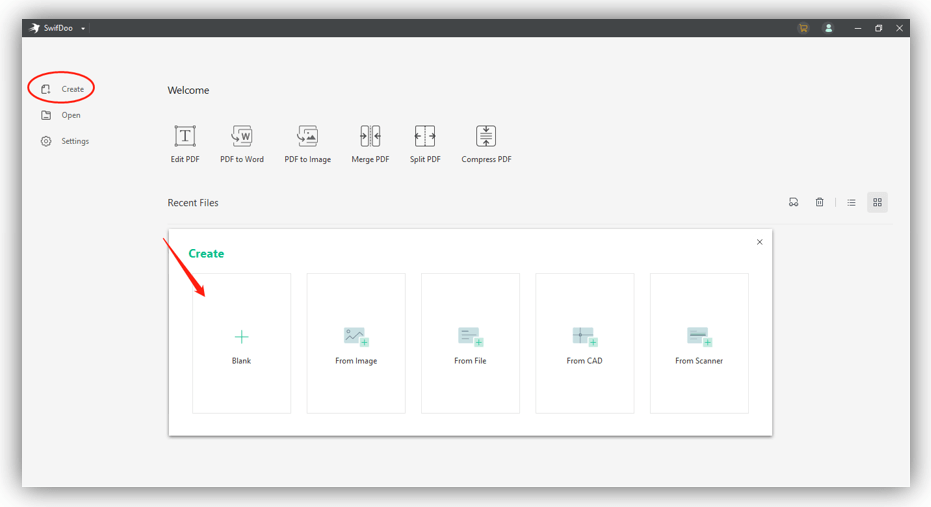
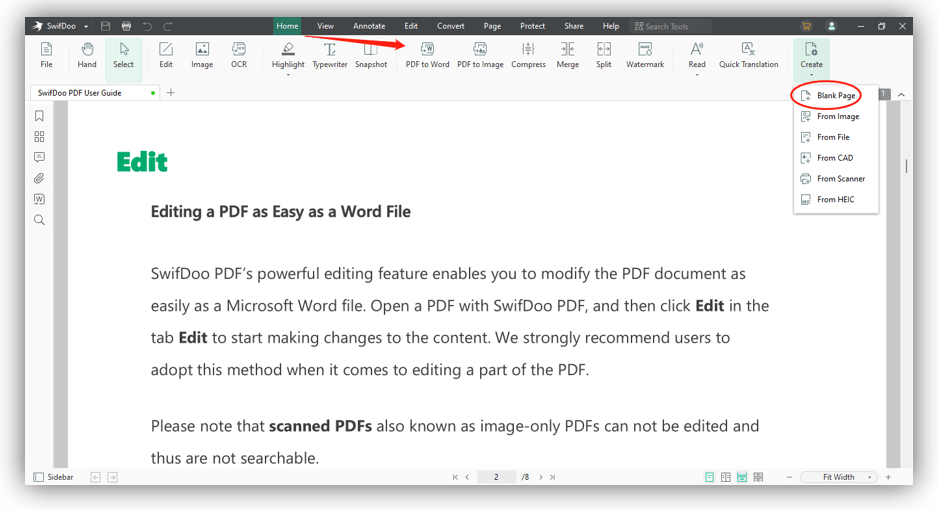
You can create a PDF from your existing files, including files in other formats, in SwifDoo PDF. Here are the steps:
1. Create a PDF from the homepage:
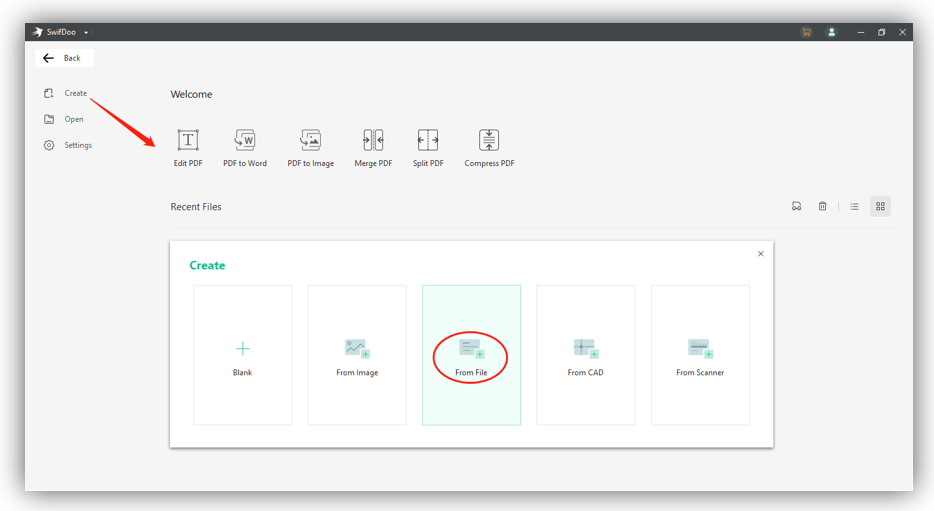
2. Create a PDF from the main screen:
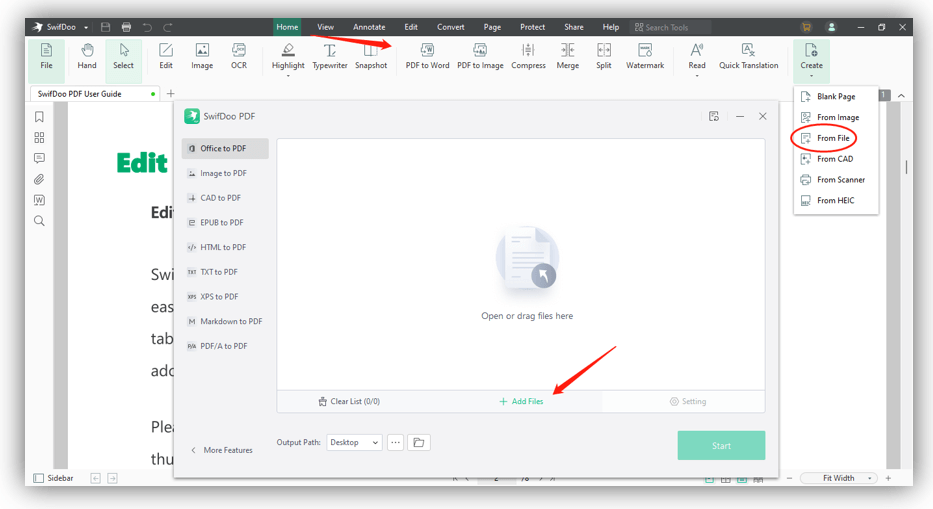
Yes, SwifDoo PDF supports directly creating PDF files from your scanner hardware. Please follow the steps below:
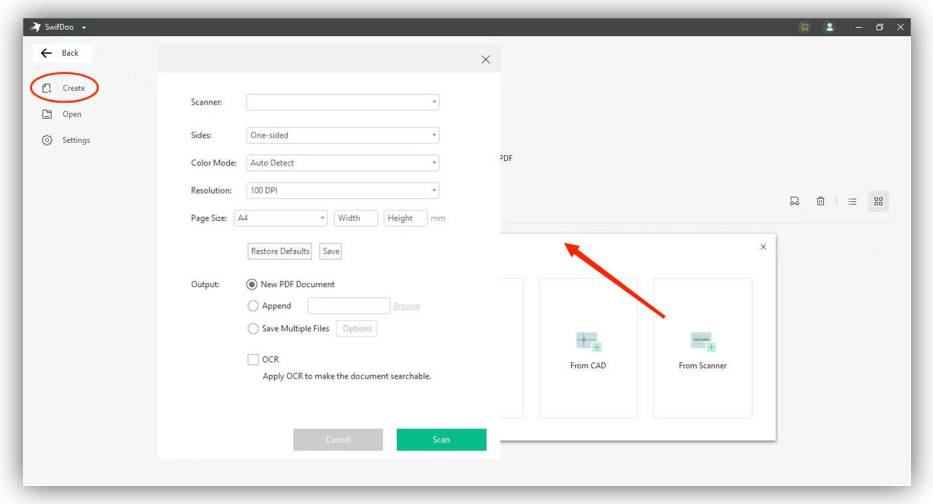
Yes. SwifDoo PDF enables its users to batch-create PDFs in two ways: by creating multiple PDFs in batches or by creating a single PDF from multiple documents.
1. Create multiple PDFs in batches:
This feature allows you to batch convert several documents to their corresponding PDFs at once:
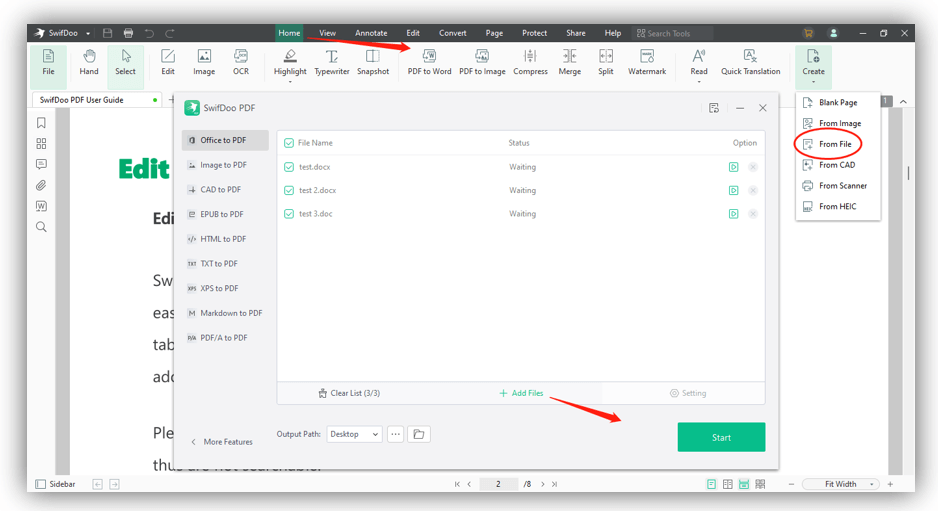
2.Create one PDF from multiple image files:
If you want to save several image files as one PDF, the following method can help you:
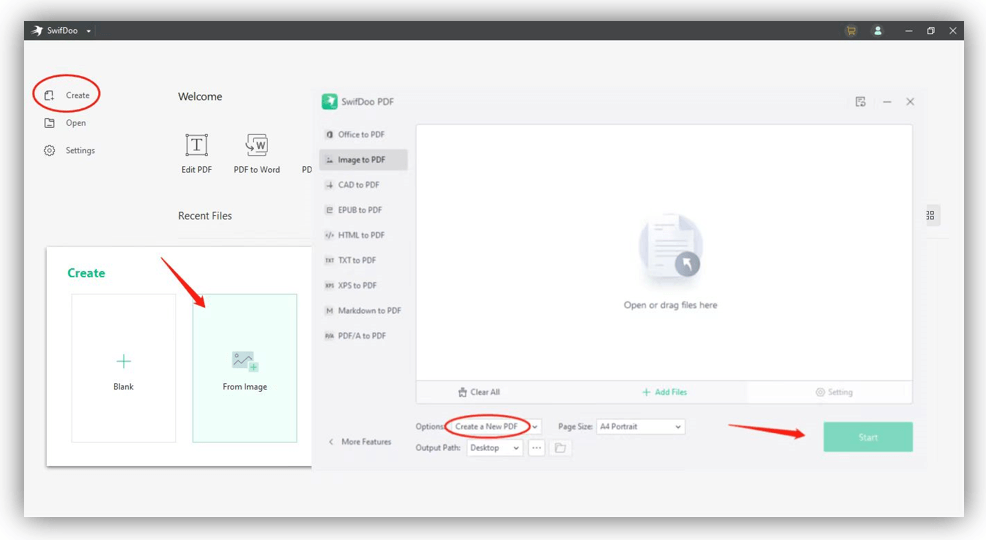
With SwifDoo PDF, you can straightforwardly edit existing text in a PDF without file conversion. Except for changing the font style, font size, and color, four edit modes are provided to make PDF editing less of a burden.
Check out how to edit the text in a PDF:
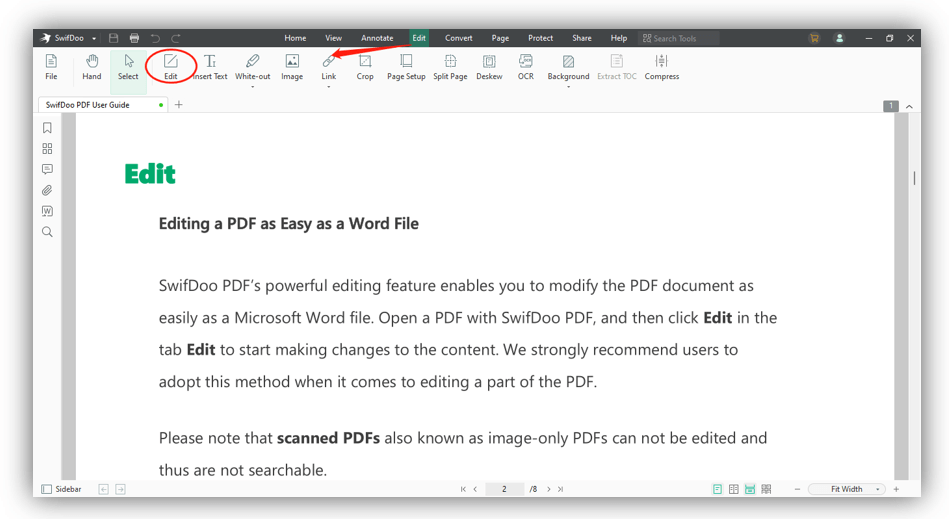
Block: The whole text is presented as a complete block;
Paragraph: All editable text is separated by paragraphs;
Line: Each line is treated as a complete block for editing;
Object: Each letter (or word) is a separate block to be edited.
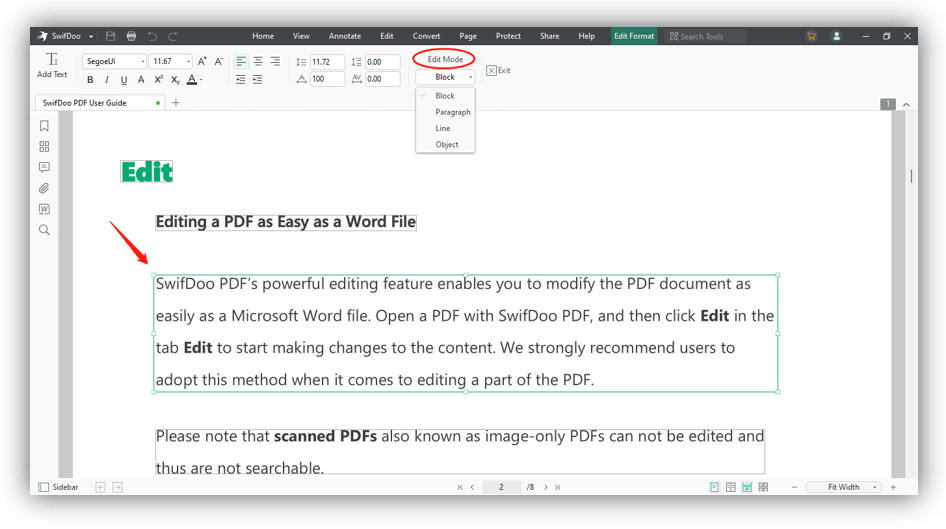
You can both add text to the existing paragraphs or add a new text box to update your PDF file:
1. Add text to an existing paragraph:
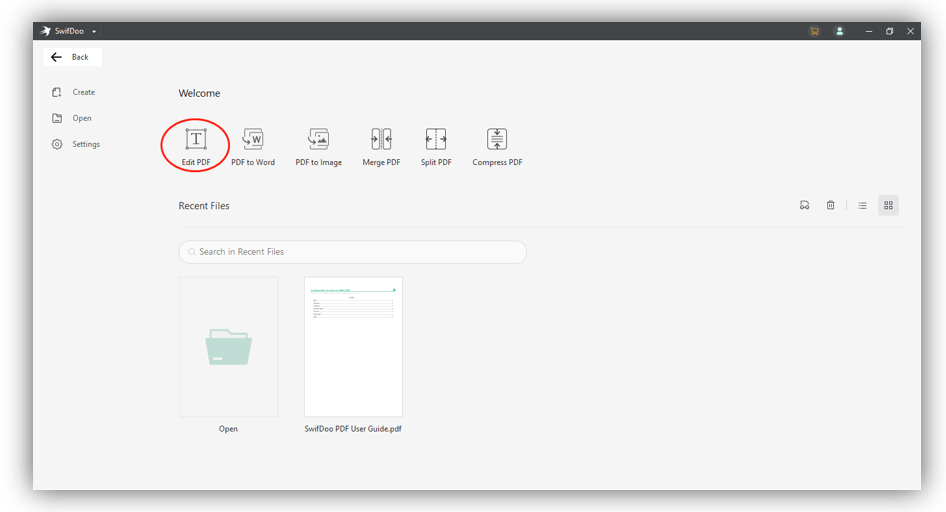
2. Add a new paragraph:
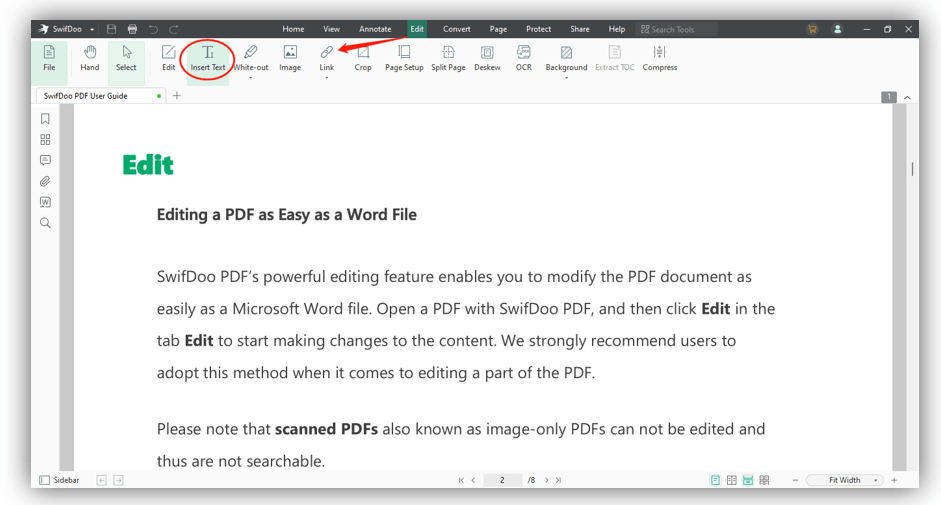
You can choose the font, font size, and other elements to modify your PDF. The “Insert Text” feature also lets you directly add text to an existing document. Just click on the desired text and start editing.
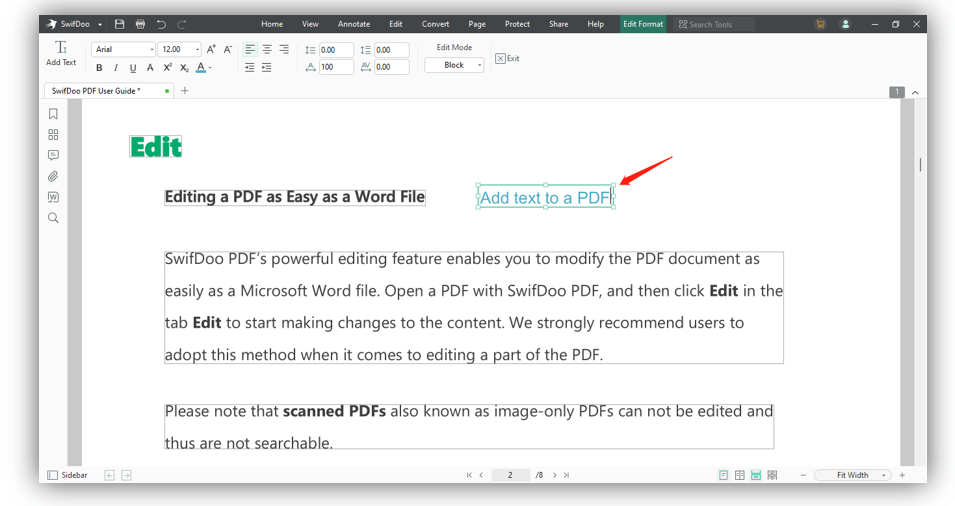
Adding a text box to PDF is easy in SwifDoo PDF:
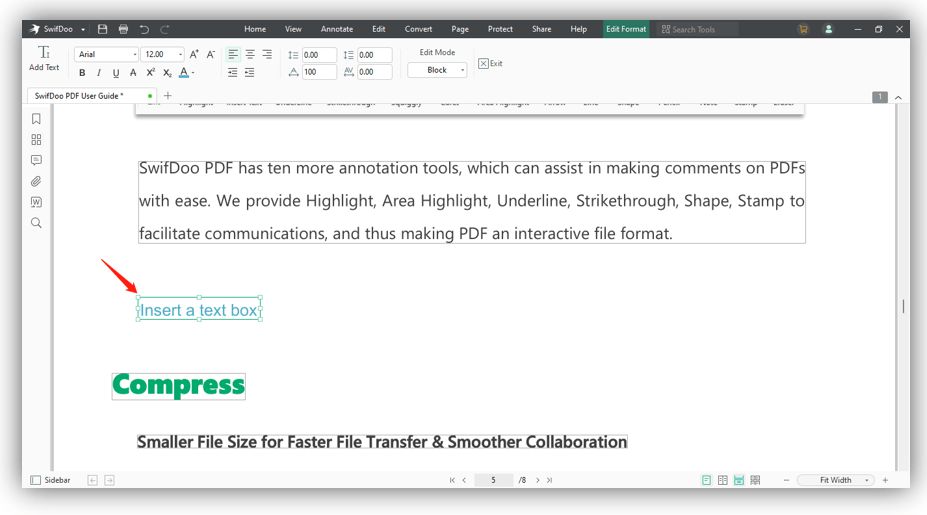
Let’s see the way to add hyperlinks to a PDF with SwifDoo PDF:
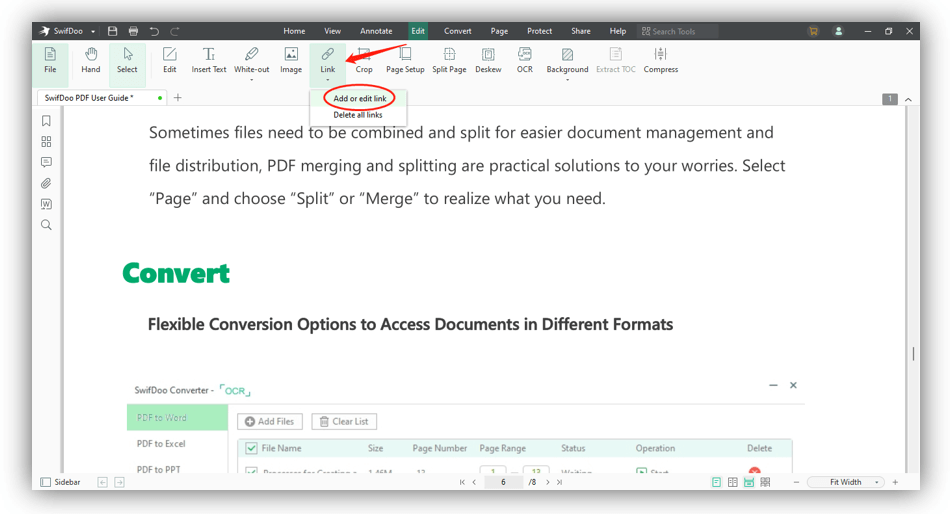
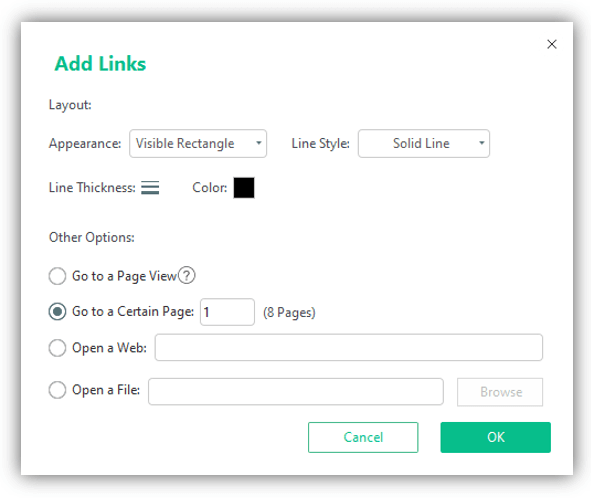
Other Options:
Four options are offered that enable you to flexibly add different hyperlinks:
SwifDoo PDF allows you to add images to a PDF, and here is the tutorial:
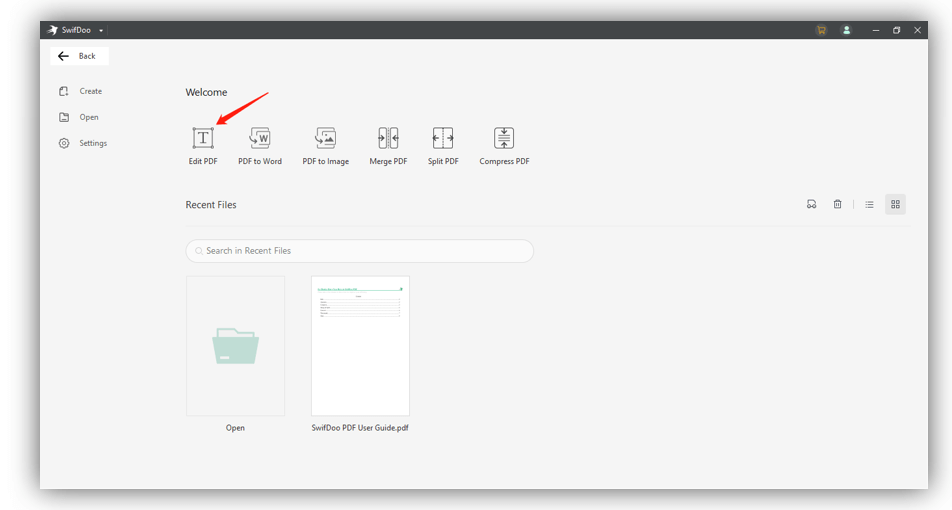
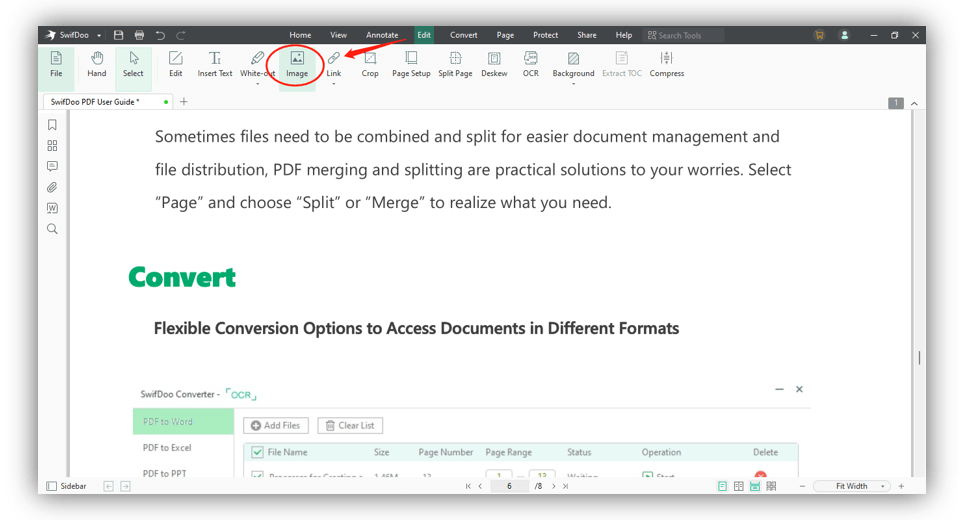
Yes, you can effortlessly modify the PDF page size in SwifDoo PDF to adjust the visible page area and possibly decrease the file size. Please follow the steps below:
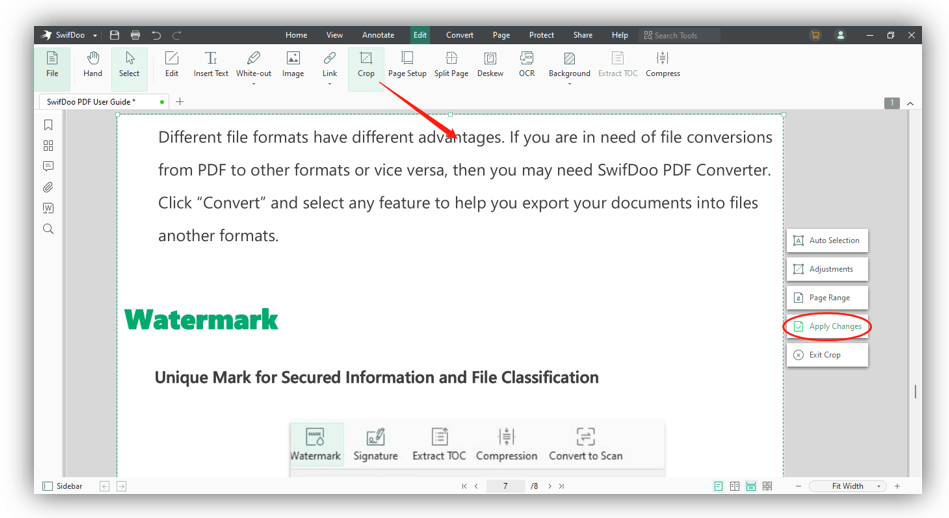
If you have sensitive information and want to hide it, try the “White-out” feature to black out the PDF text:
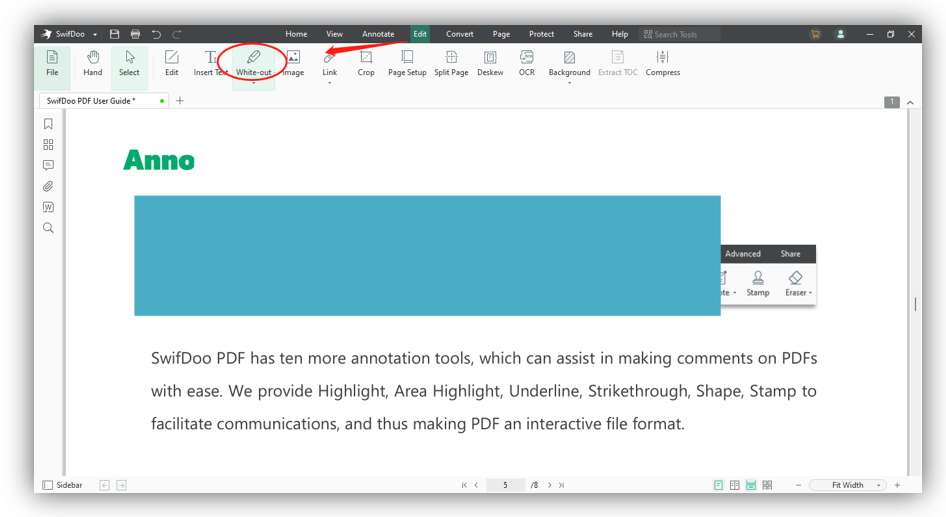
A scanned PDF is a collection of scanned images, making it impossible to edit. The built-in OCR technology of SwifDoo PDF lets you convert a scanned PDF to a searchable and editable one. Here’s how to OCR a scanned PDF:
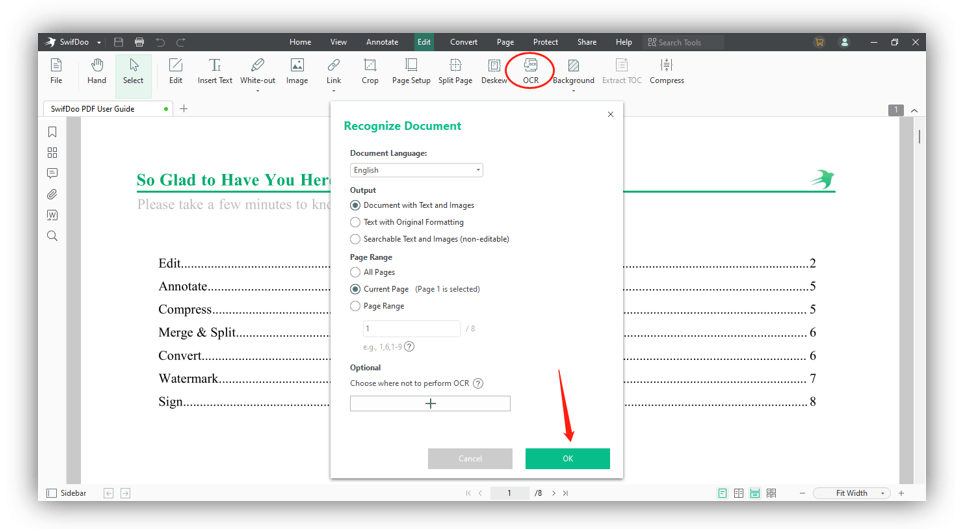
This process to add a PDF background can be completed in three clicks:
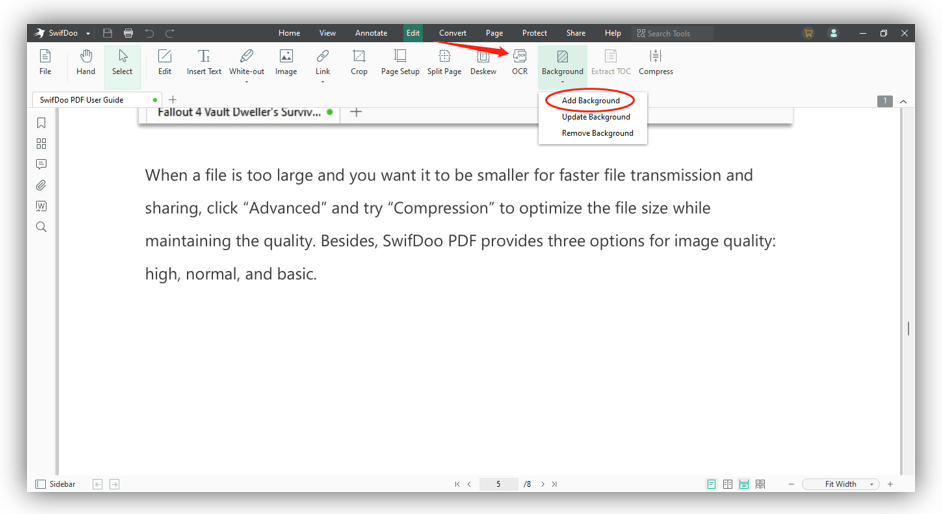
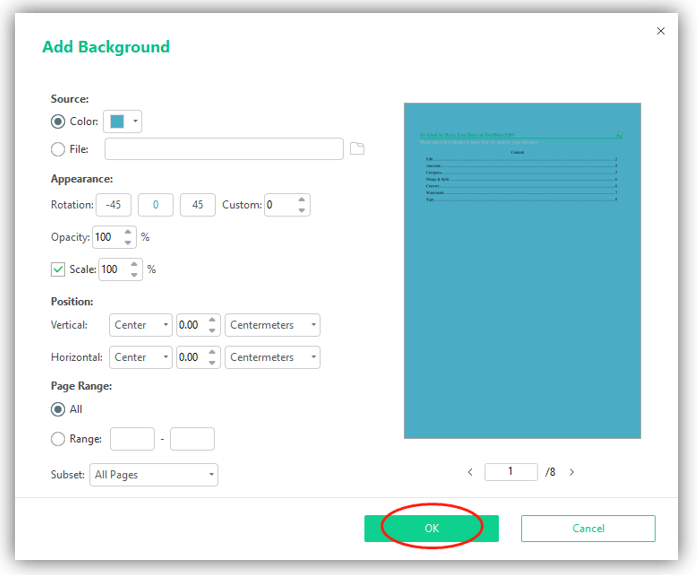
SwifDoo PDF helps you easily extract or create a table of contents in a PDF using the method below:
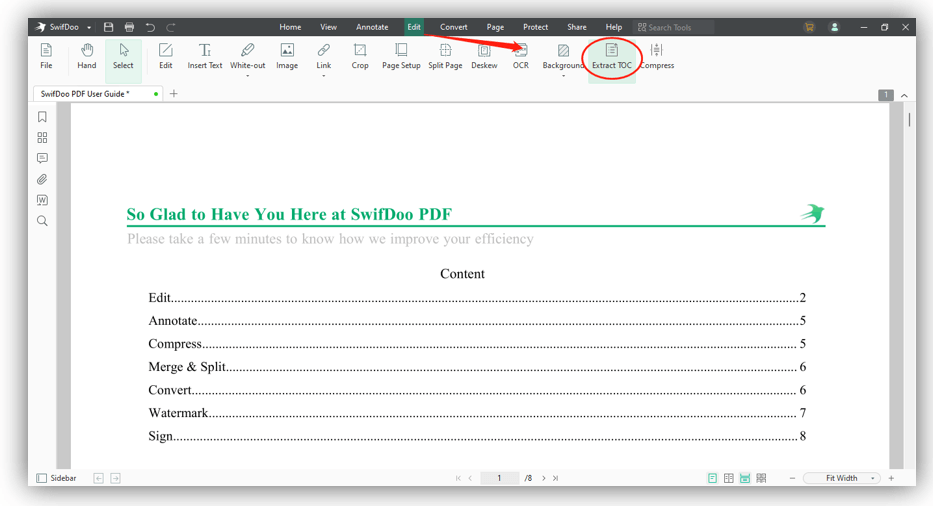
SwifDoo PDF converter can efficiently deal with various conversions between PDF and other file formats. Here are all of the capabilities of the SwifDoo PDF converter:
SwifDoo PDF can convert PDF to Word, Excel, or PowerPoint. You can flexibly select the page range and conduct the conversion in batches. Here are the steps to convert PDFs to Microsoft Office files:
1. Directly convert PDF to MS Office files (Word, Excel, and PowerPoint)
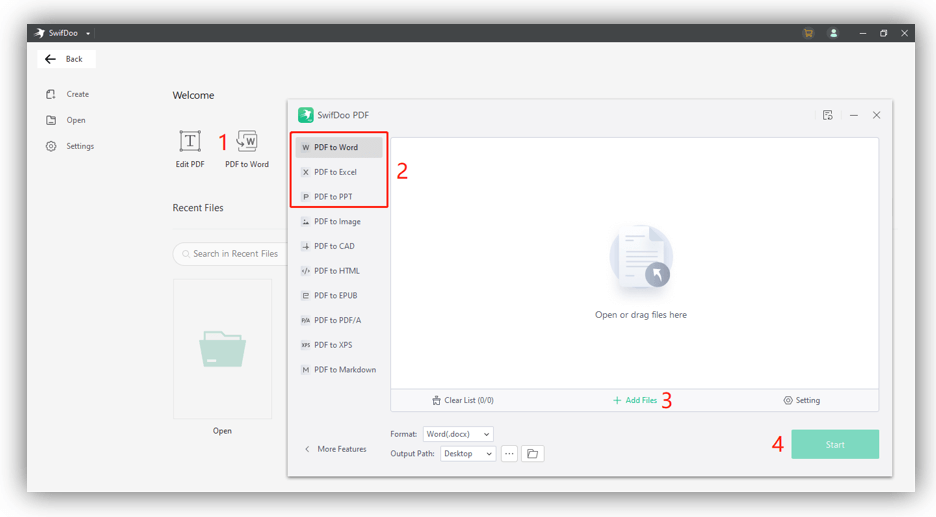
2. View and convert PDF to MS Office files (Word, Excel, and PowerPoint)
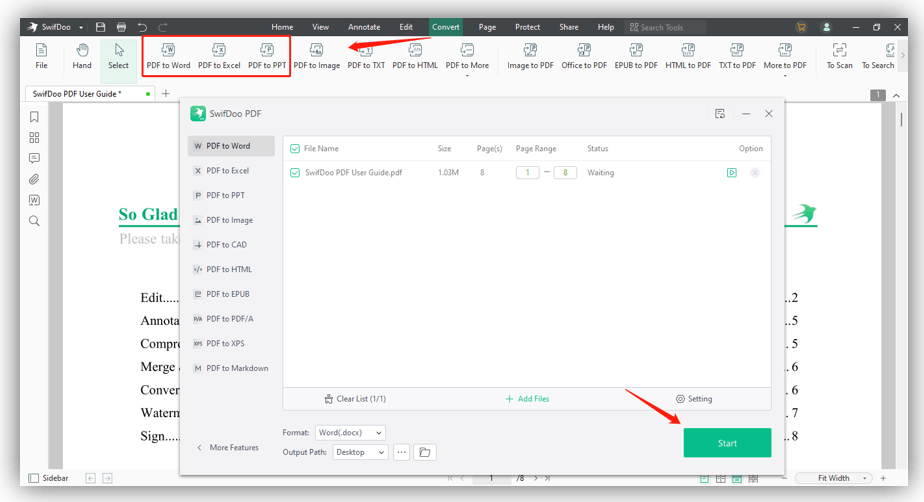
Yes, you can convert PDFs to image files of different formats in SwifDoo PDF. Please follow the steps below:
1. View and convert
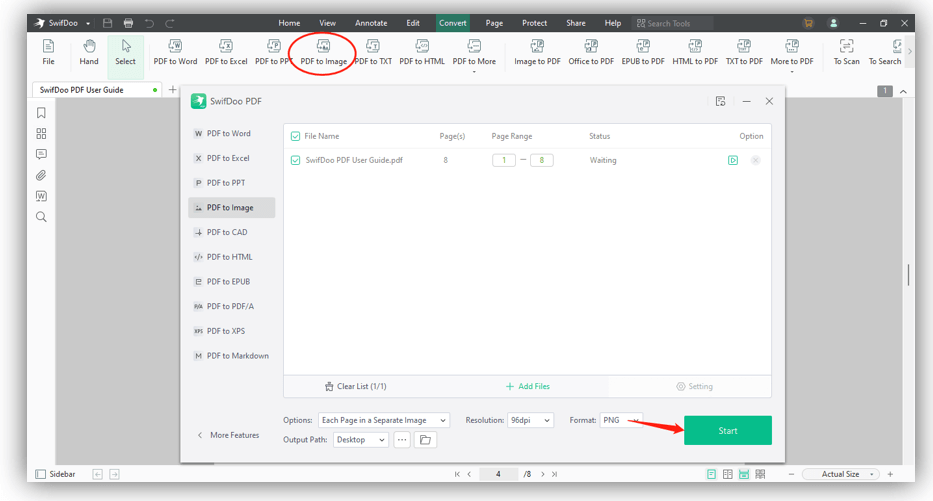
2. Convert straightforwardly
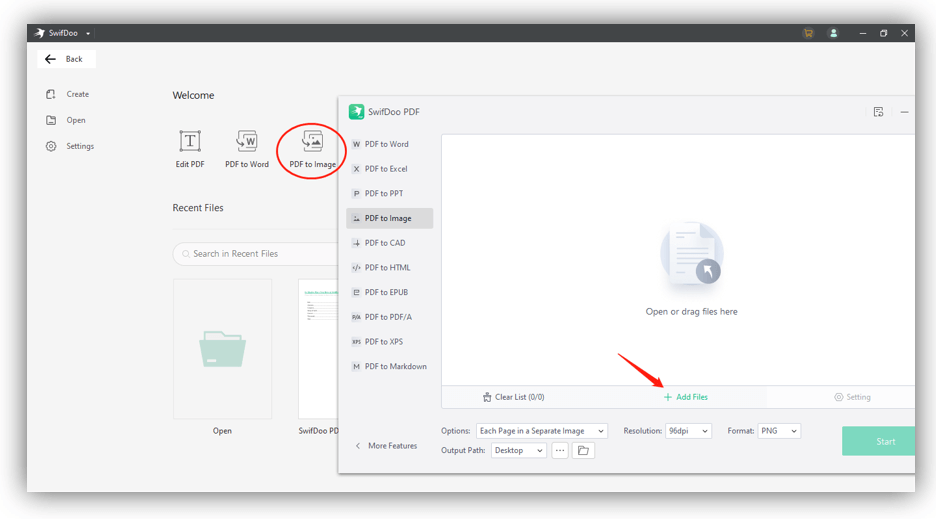
If you want to convert EPUB ebooks to PDFs, follow the instructions below:
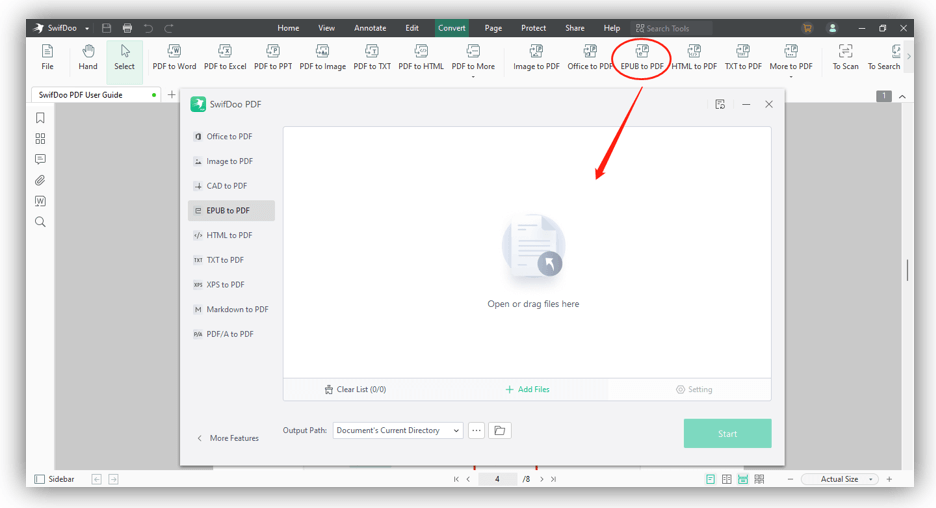
Yes! SwifDoo PDF excels at converting PDF to HTML and vice versa. You can save your PDFs as HTML files by following the steps outlined below:
1. Convert PDF to HTML
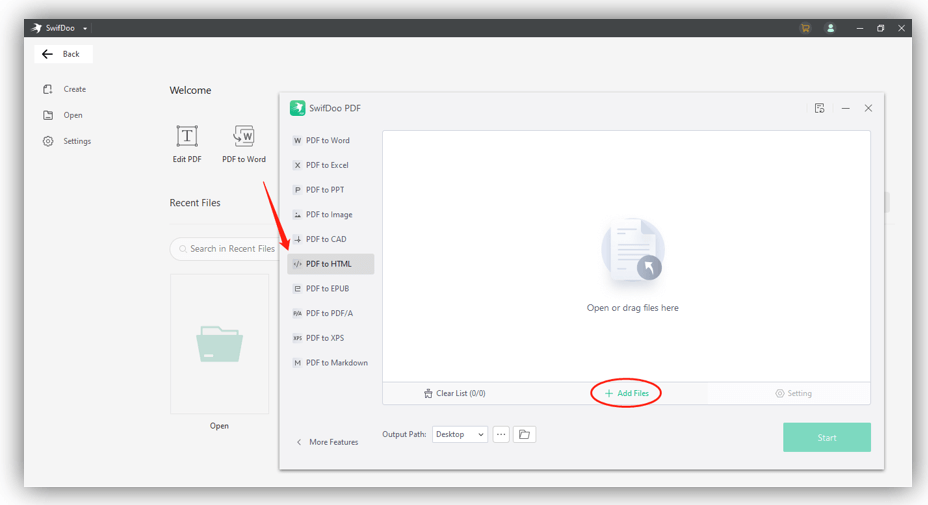
2. Convert HTML to PDF
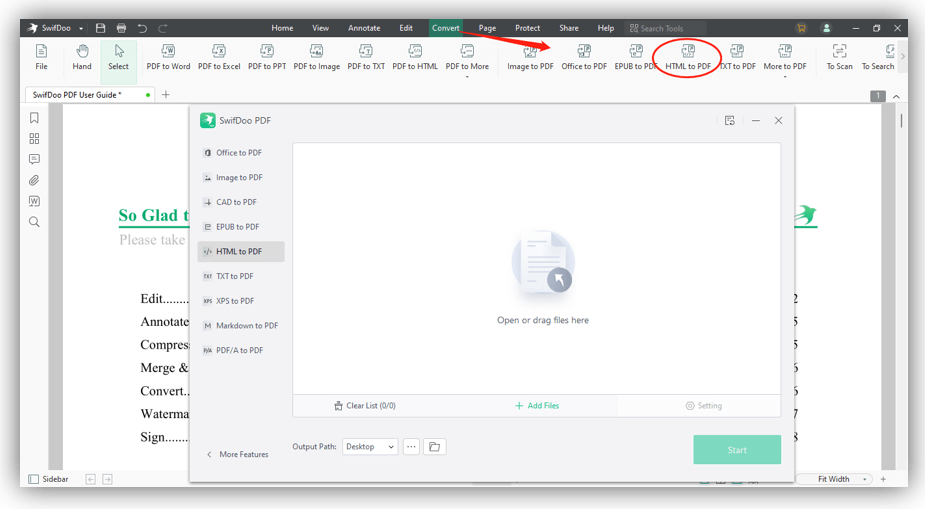
SwifDoo PDF can convert a non-editable PDF file to a searchable one so that you can search and copy the text directly. Here’s how to make a PDF searchable:

If you want to convert your PDF to a scanned copy, here are the steps:
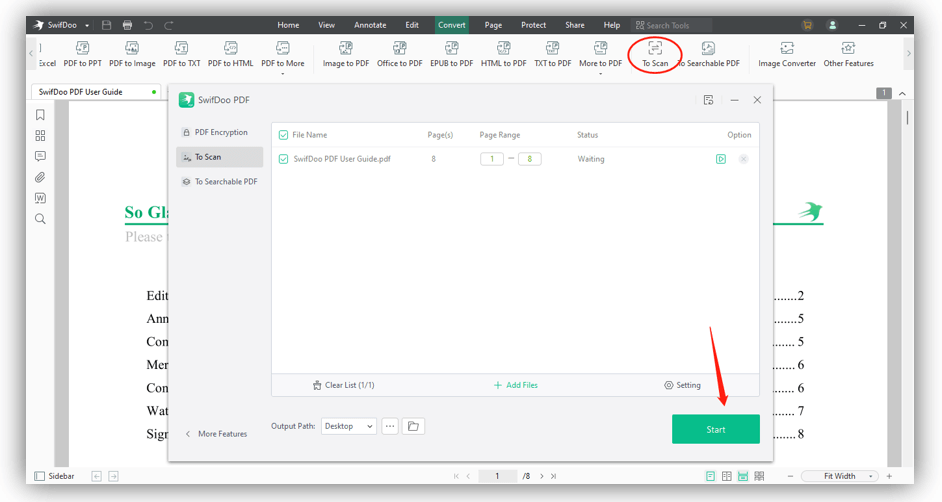
To convert PDF to TXT, you need to open the target PDF file in SwifDoo PDF.
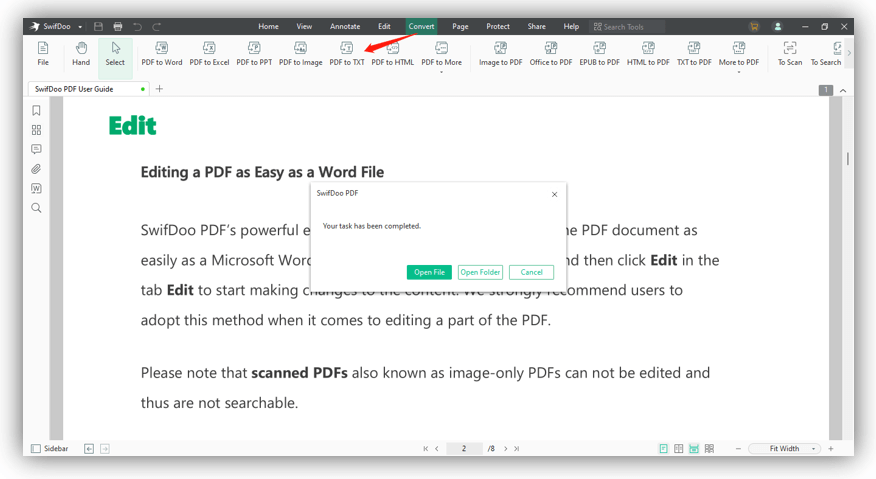
Of course. SwifDoo PDF can help convert PDF files to commonly-used CAD drawings including DWG and DXF. Here’s how to do it in SwifDoo PDF:
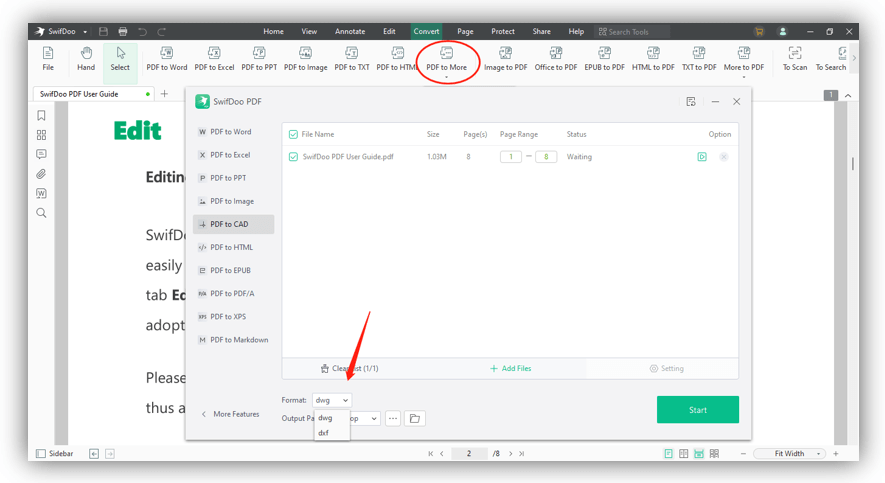
Yes. SwifDoo PDF also serves as a handy image converter for Windows operating systems. It can help convert images among all common formats, such as JPG, PNG, BMP, ICO, and HEIC. In addition, it also allows you to convert Office documents (Word, Excel, and PPT slides) to images.
To convert images in SwifDoo PDF, you only need to click “Image Converter” under the “Convert” section.
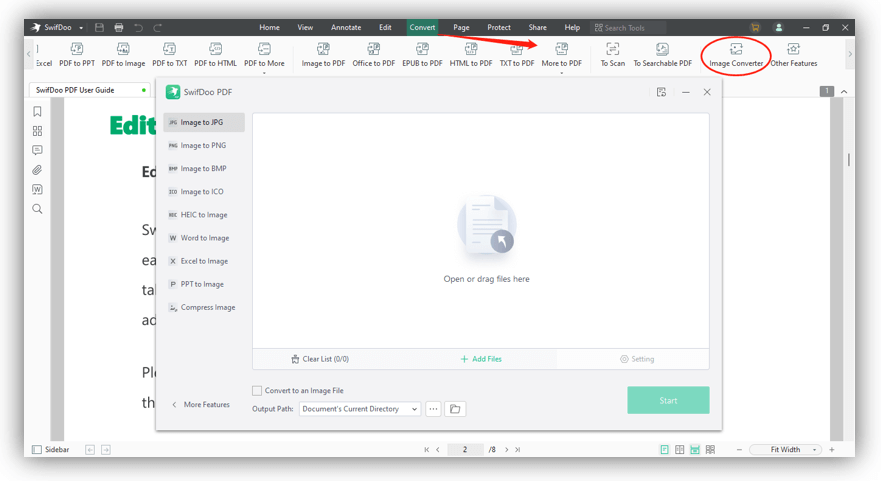
Yes. SwifDoo PDF has a dedicated file optimizer that enables you to compress the images to a smaller file size. To access these features, you can locate it in the “Image Converter” window (under the “Convert” tab).
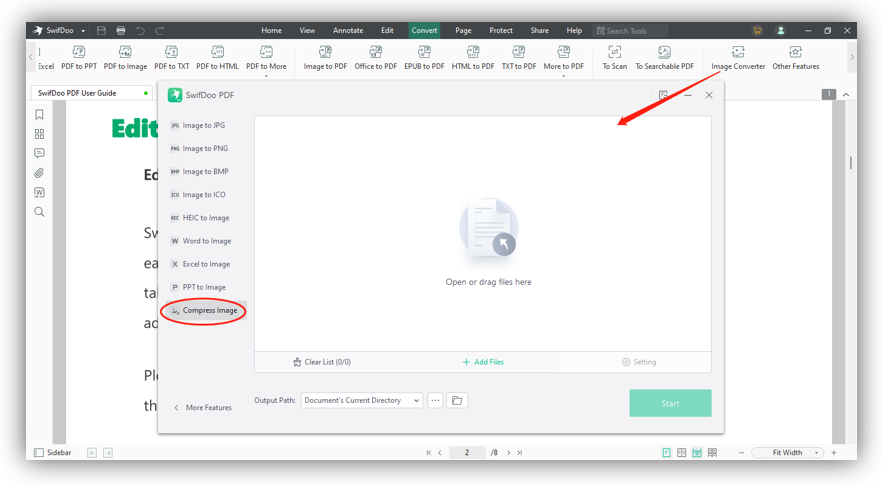
SwifDoo PDF can also compress Microsoft Office documents, including Word documents, Excel spreadsheets, and PowerPoint slides. To access these features, you only need to click Convert > Other Features.
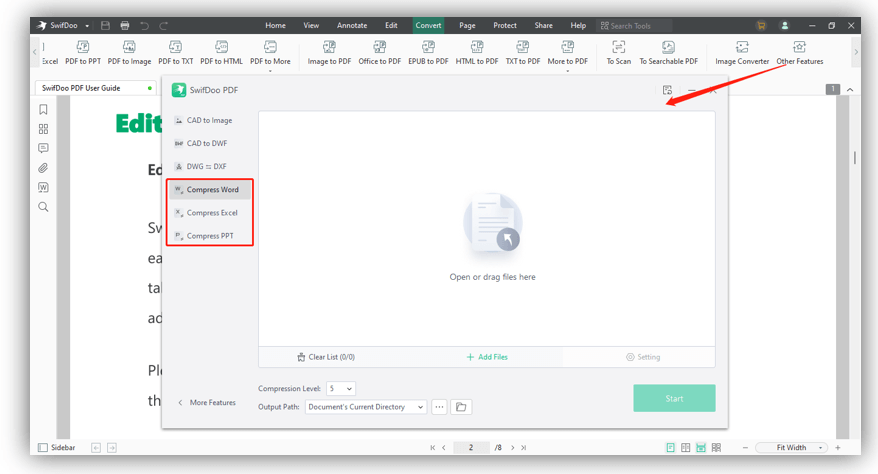
It’s very easy to reverse the page view in SwifDoo PDF. All you need to do is launch SwifDoo PDF and open a PDF file. Then click View > Reverse View.
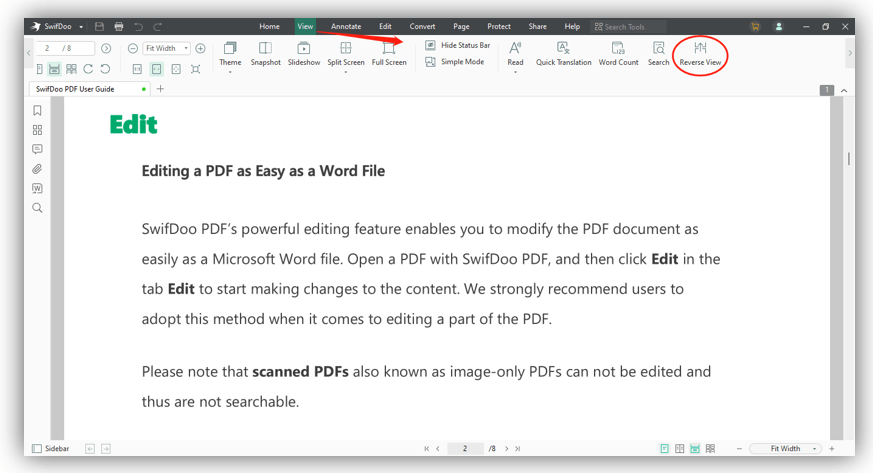
To search a keyword or phrase in a PDF file with SwifDoo PDF, you only need to click View > Search. A small window will appear in which you can type target keywords or phrases. SwifDoo PDF will find them in seconds.
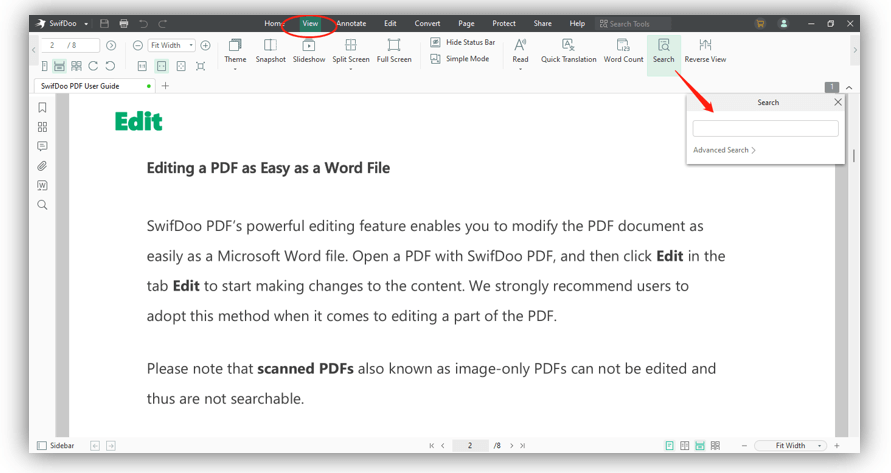
The answer is yes. SwifDoo PDF not only lets you take screenshots of PDF files, but it also lets you compare PDF files directly within the software.
For making comparison, tap View > Snapshot to capture a PDF page and compare it with the rest pages.
To compare different parts of PDF files, click View > Split Screen. Click on this tab to display the same page vertically or horizontally. Additionally, you can split the current page view to four individual Windows as well.
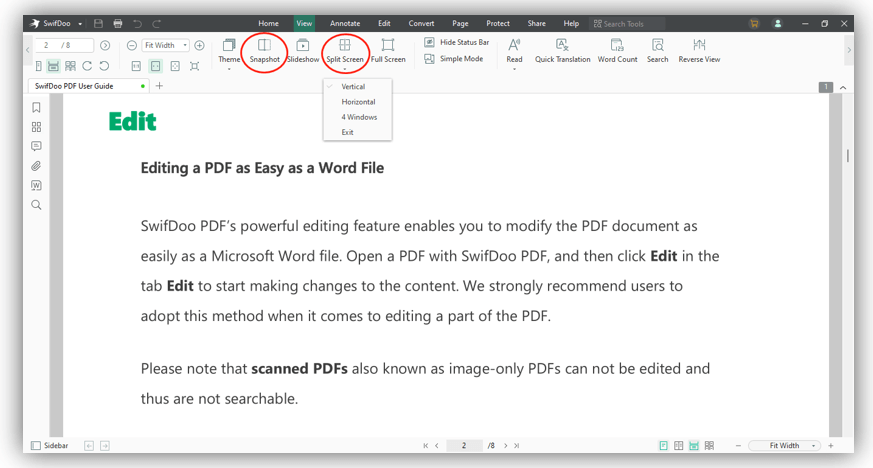
Yes, SwifDoo PDF enables you to present a PDF in slideshow mode by simply clicking View > Slideshow.
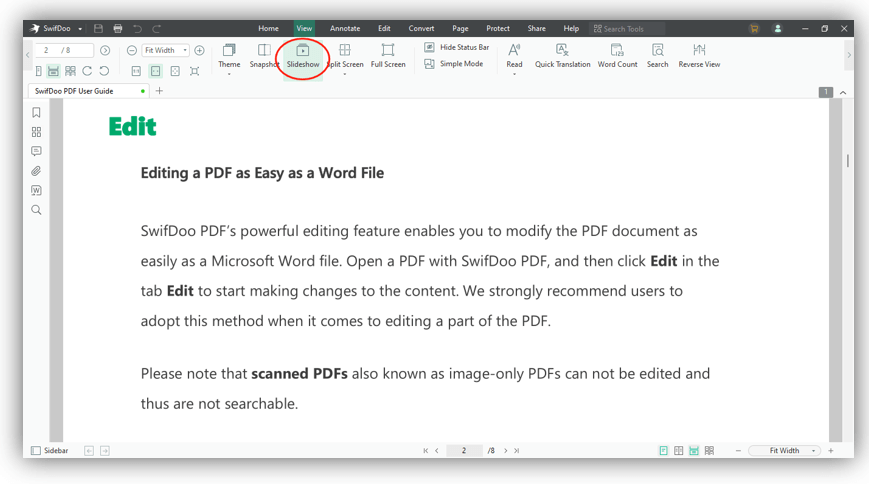
SwifDoo PDF provides you with eight display modes for a great reading experience. To make it clear, check out the image below:
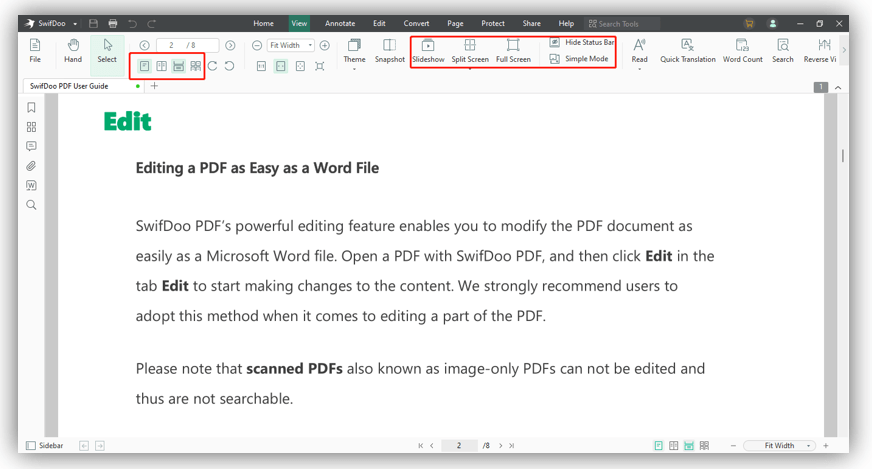
It’s never a challenge to translate a PDF in SwifDoo PDF since it has a built-in feature: Quick Translation. User can tap on the selected text to translate. To access this feature, click View > Quick Translation. SwifDoo PDF now supports 100+ languages to render PDF document translation easier.
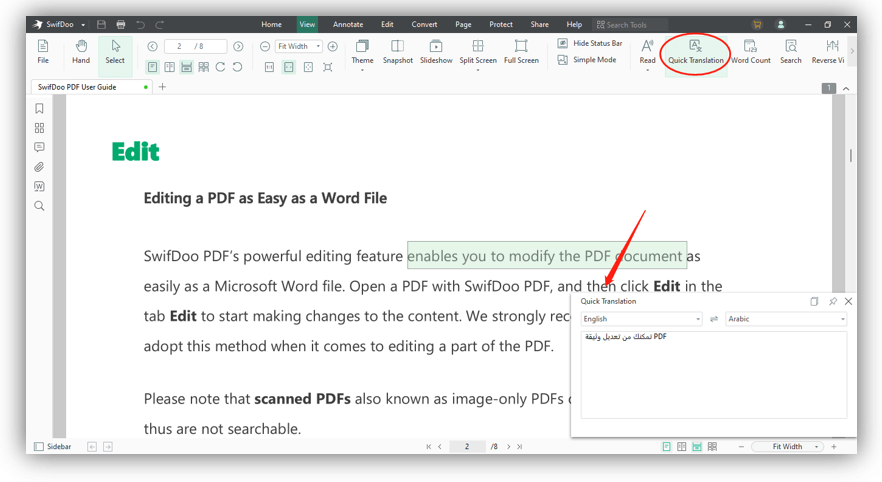
In SwifDoo PDF, we have a dedicated feature that helps do a PDF word count straightforwardly. You only need to click “Word Count” in the “View” pane, and SwifDoo PDF will display detailed word count information about this PDF file.
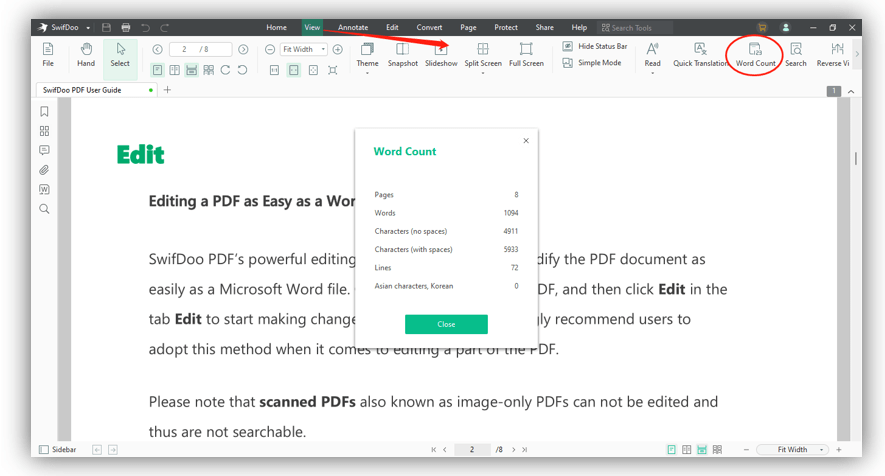
To change the theme color of a PDF file, you only need to click View > Theme in SwifDoo PDF. It offers five preset theme modes, including Default, Dark, Simplicity, Green, and Letter Paper. In addition, you’re also allowed to customize the theme color by clicking “More”.
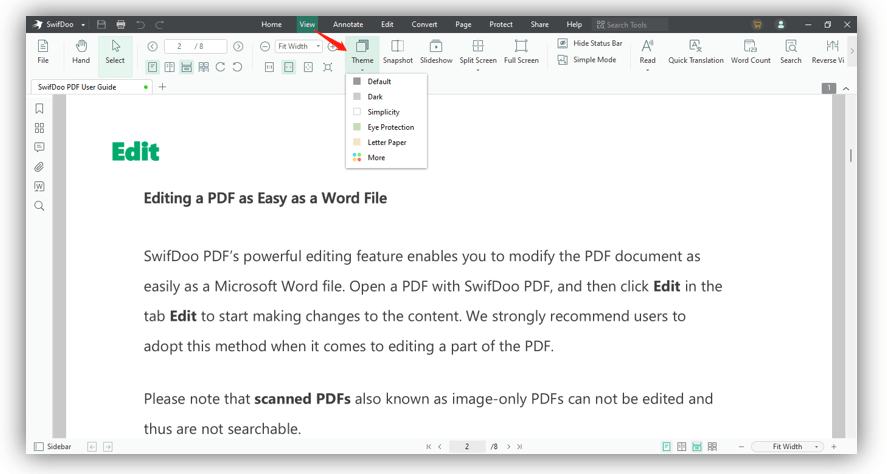
Yes, SwifDoo PDF can help convert PDF text to speech. SwifDoo PDF can read your PDF file aloud. To transform PDF into speech, simply click View > Read.
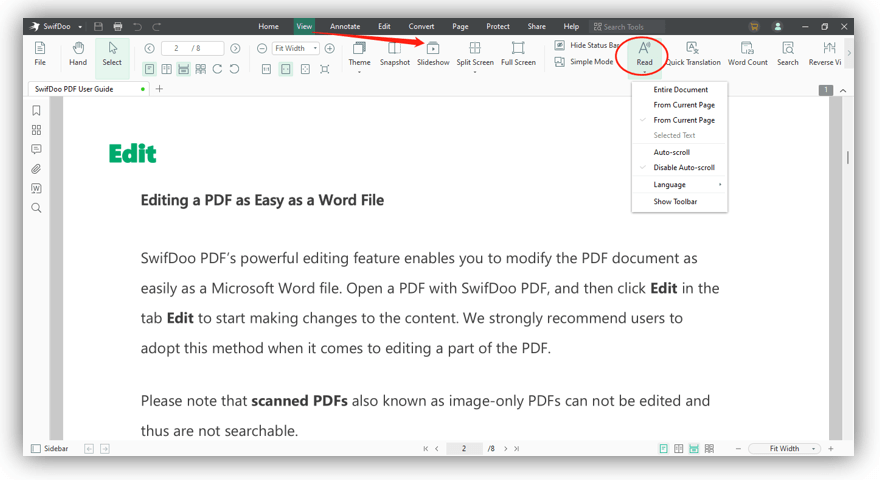
To print a color PDF as a grayscale, you only need to select “Grayscale” from the “Color” drop-down menu. And then you’ll get a black-and-white PDF.
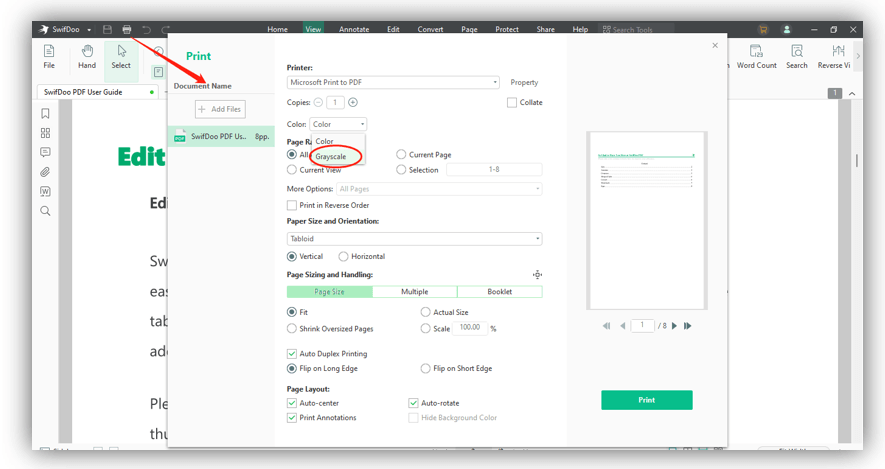
Yes, SwifDoo PDF allows you to batch-print PDFs. To print multiple PDF files at a time, you can click “Add Files” in the print dialogue box and upload all the PDFs you need to print. Then, in the bottom right corner, click the “Batch Print” button.
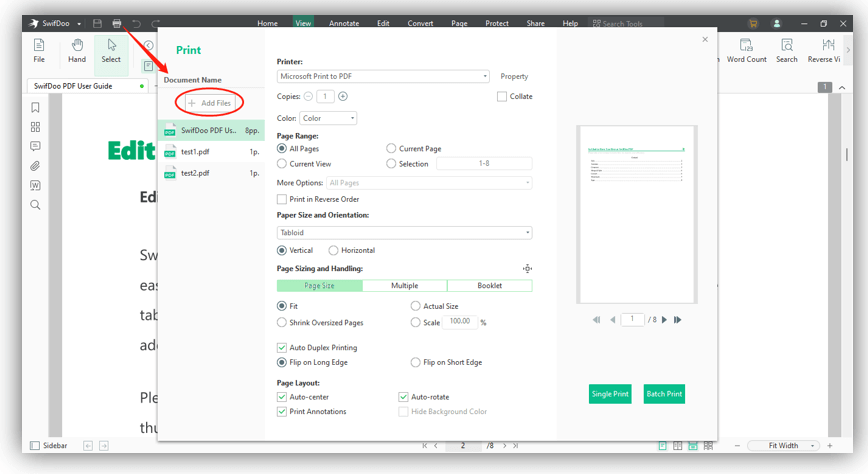
To print multiple pages per sheet, click “Multiple” under “Page Sizing and Handling”. SwifDoo PDF enables you to customize the number of pages, columns, and rows, as well as orientations.
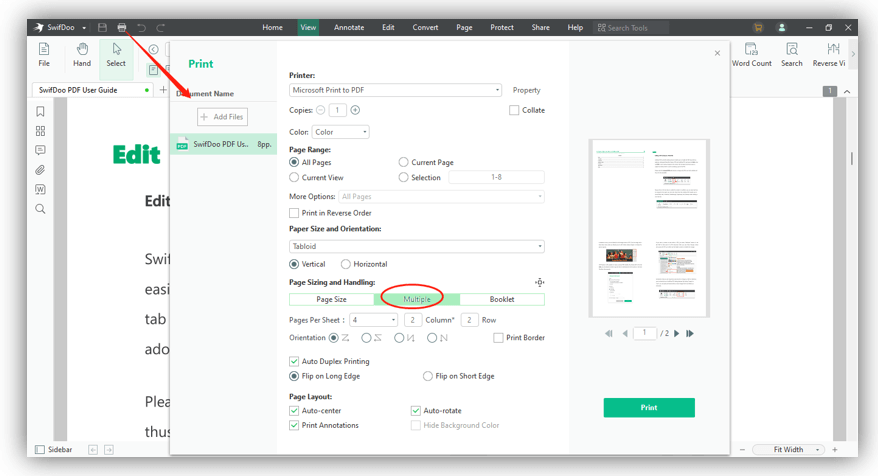
Yes, you can easily print PDFs as booklets by using SwifDoo PDF. Just click “Booklet” under “Page Sizing and Handling”. You can also select different booklet subsets (printed on both sides, front side only, and back side only), and binding orientations.
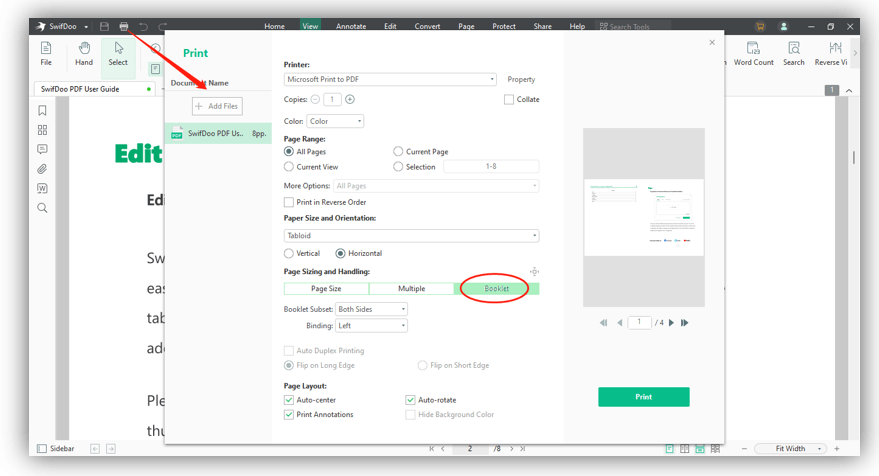
SwifDoo PDF can help you print double-sided PDFs with a single click. You just need to check the “Auto Duplex Printing” box and select whether to flip on the long edge or the short edge.
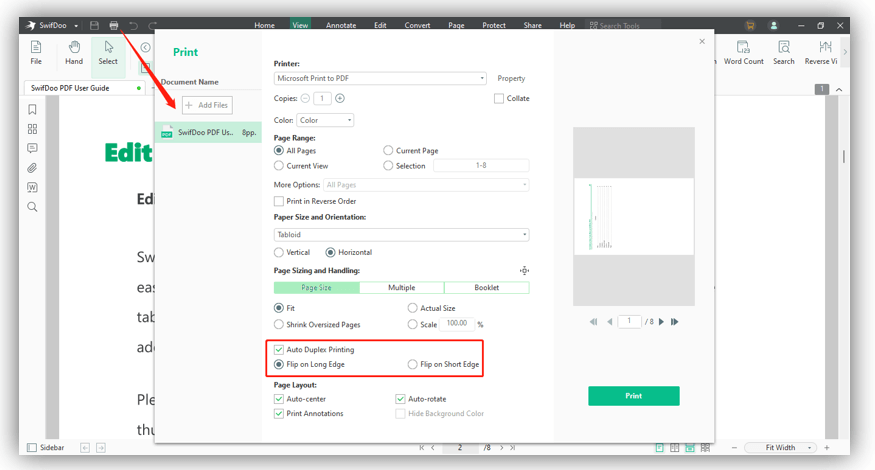
Sure. By selecting “Color” in the drop-down menu of “Color” (the box is checked by default), you can manage to print PDF files in color.
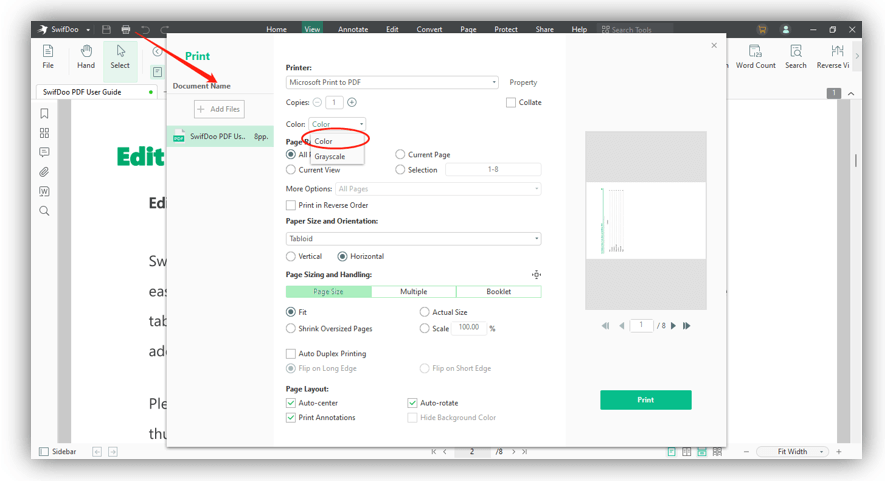
Encrypting or protecting PDF documents with passwords helps safeguard sensitive information. You can protect PDFs with two types of passwords in SwifDoo PDF: open password and permission password.
1. Protect PDFs with an Open Password:
You can add an open password to your PDF file to prevent unauthorized views. People have to enter the password when opening the PDF. Here is how to protect a PDF with an open password.
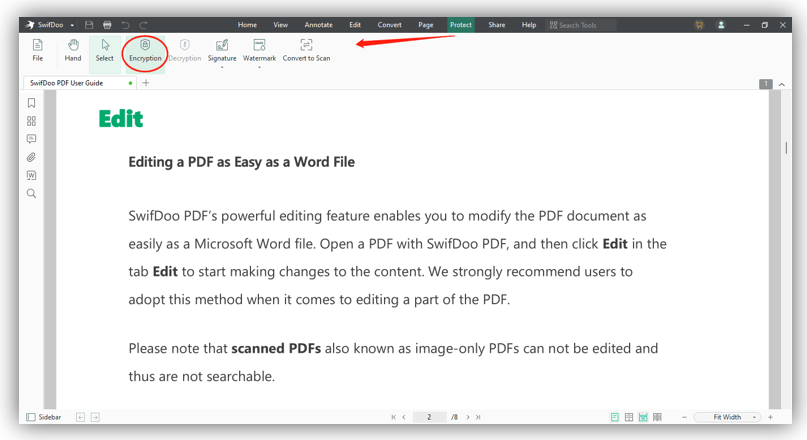
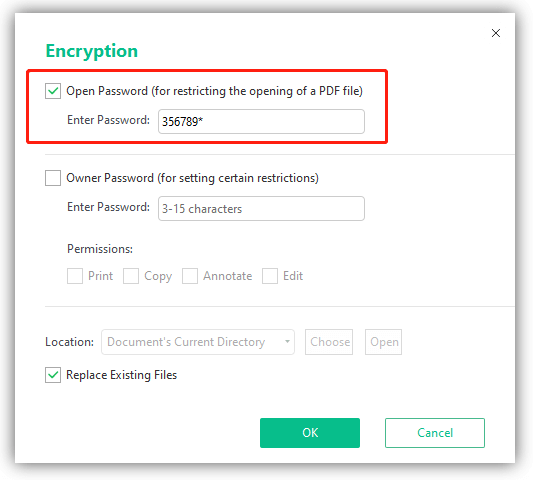
The saved PDF will overwrite the original file by default. You can uncheck the Replace Existing Files checkbox and choose a new location for saving the password-protected PDF.
2. Protect PDFs with a Permission Password:
A permission password is used to restrict editing, printing, or copying your PDF documents. To add a permission password to your PDF, read the below guide.
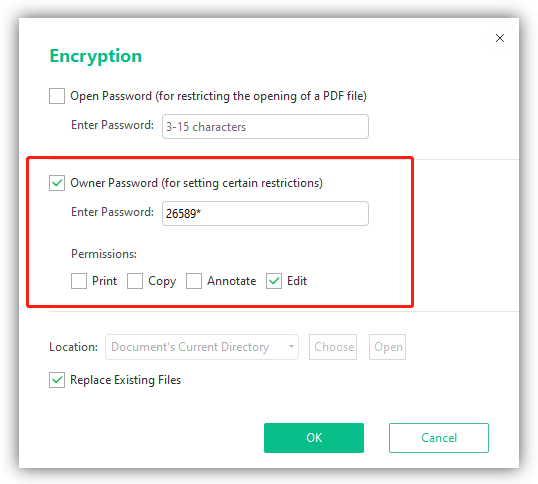
SwifDoo PDF allows you to easily remove the password security from your PDF. You must enter the correct open or permission password to do that.
1. To remove an open password from a PDF:
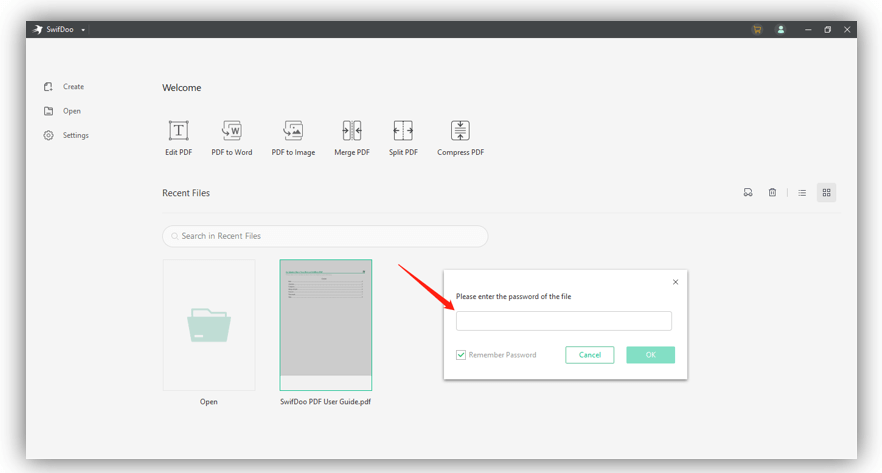
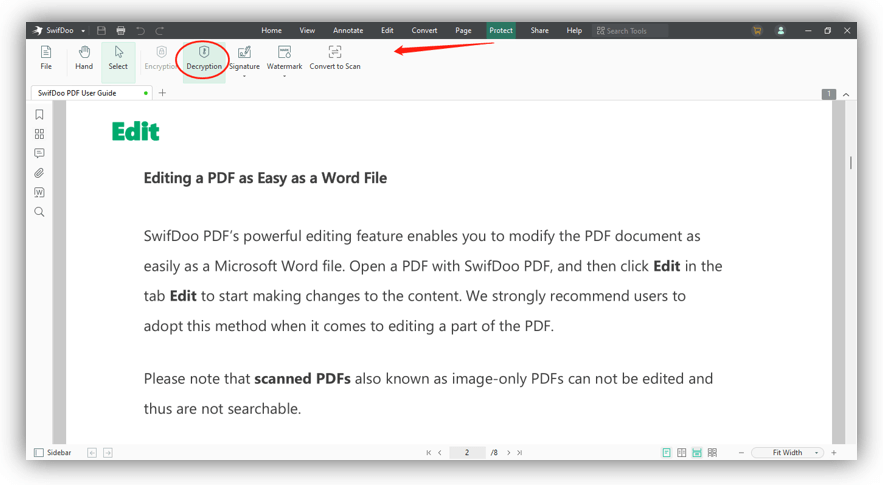
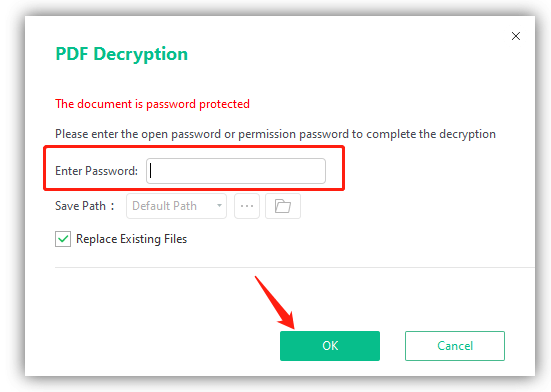
2. To remove a permission password from your PDF:
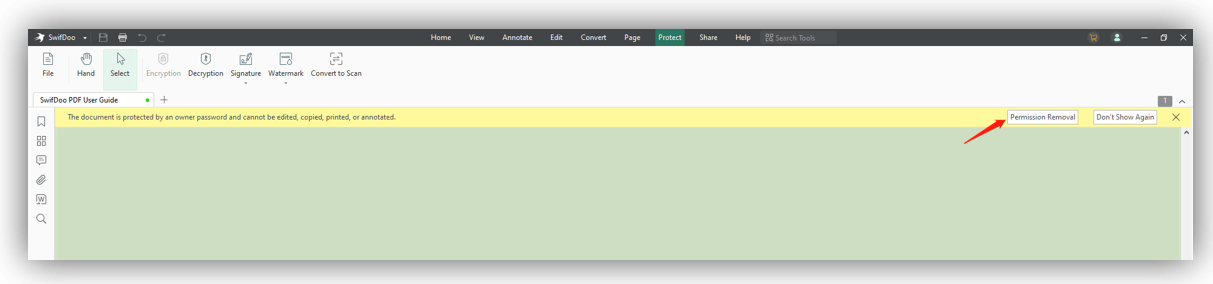
Yes, you can batch encrypt PDF files with open passwords or permission passwords in SwifDoo PDF. That will save you time adding passwords to lots of files. Take a look at the following guide:
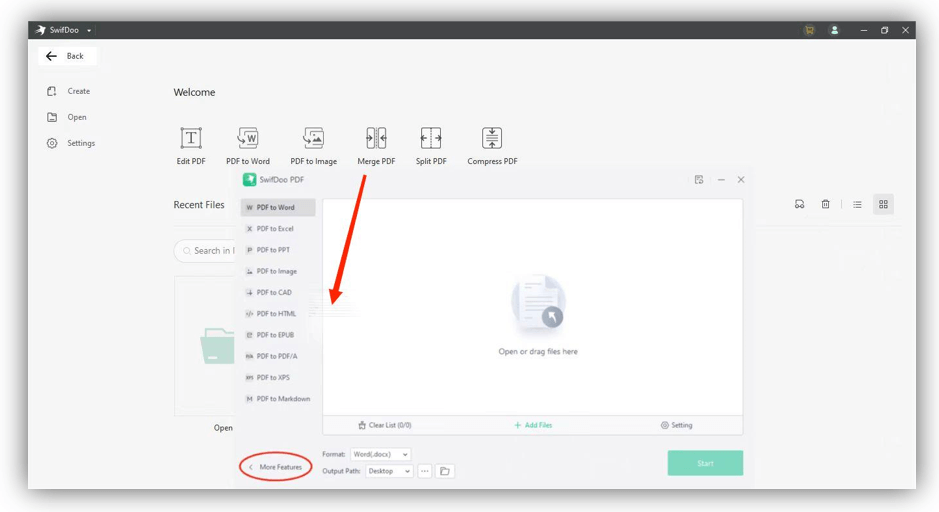
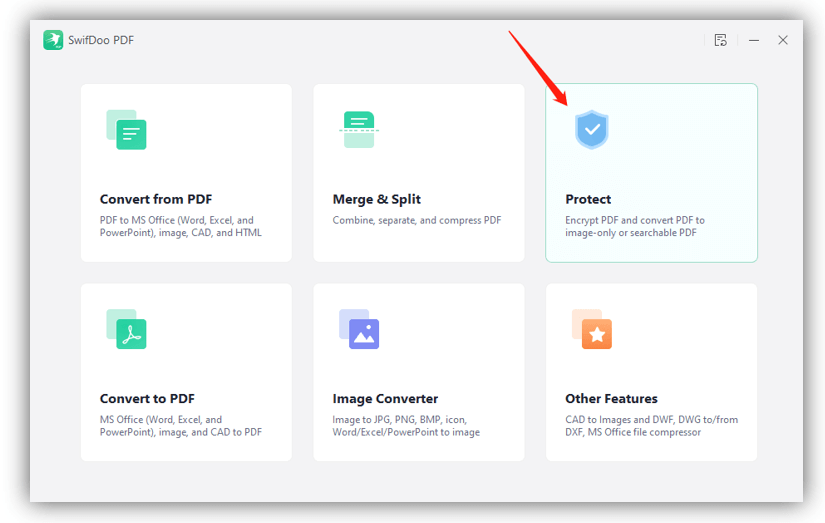
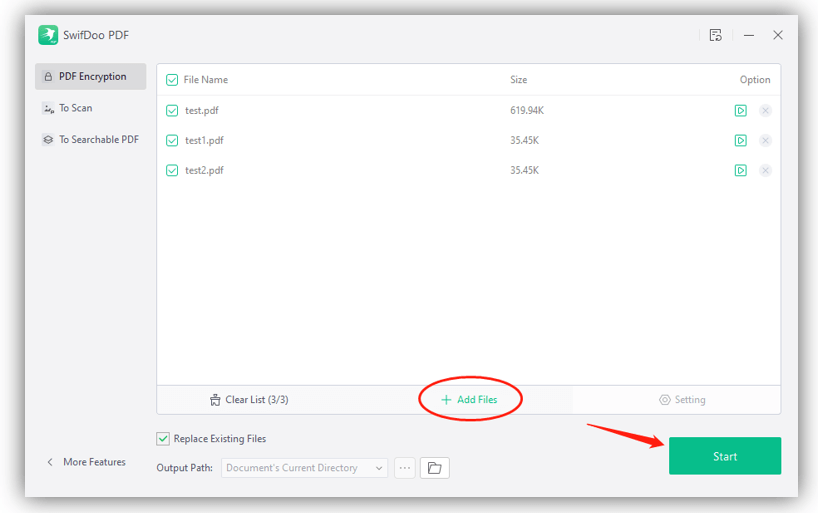
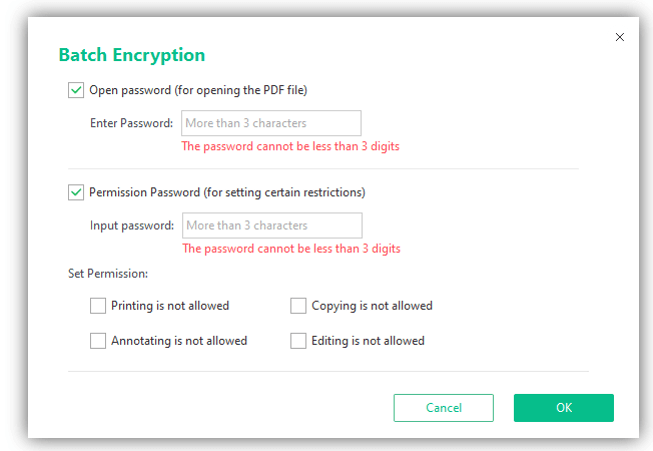
Yes, you can add an open password to your PDF file to prevent others from opening it. Open your PDF file in SwifDoo PDF, choose Protect > Encryption, select Open Password and set a password. Click OK and that’s it.
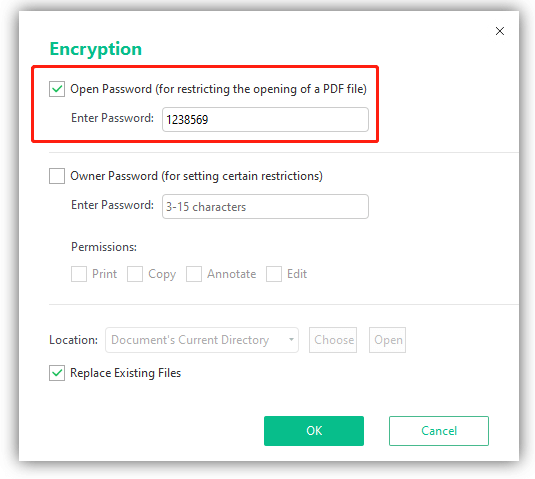
Yes, you can protect or lock your PDFs from editing, printing, copying, or annotating by setting a permission password. In SwifDoo PDF, go to Protect > Encryption, check the Owner Password box and type a password, choose the feature to restrict, and click OK.
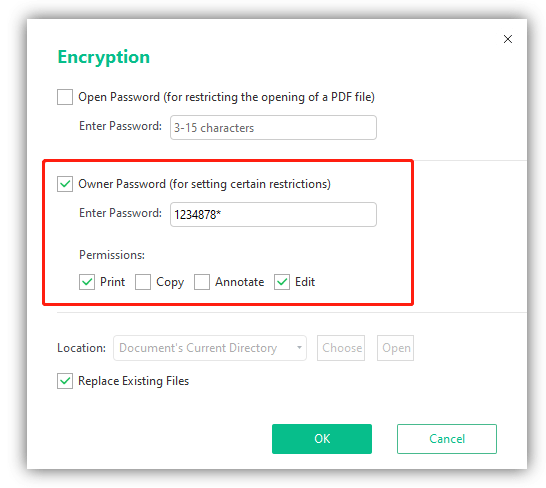
SwifDoo PDF enables you to electronically sign PDFs in a breeze. You can add your handwritten signatures to your PDFs in three ways.
Here is how to sign a PDF electronically:
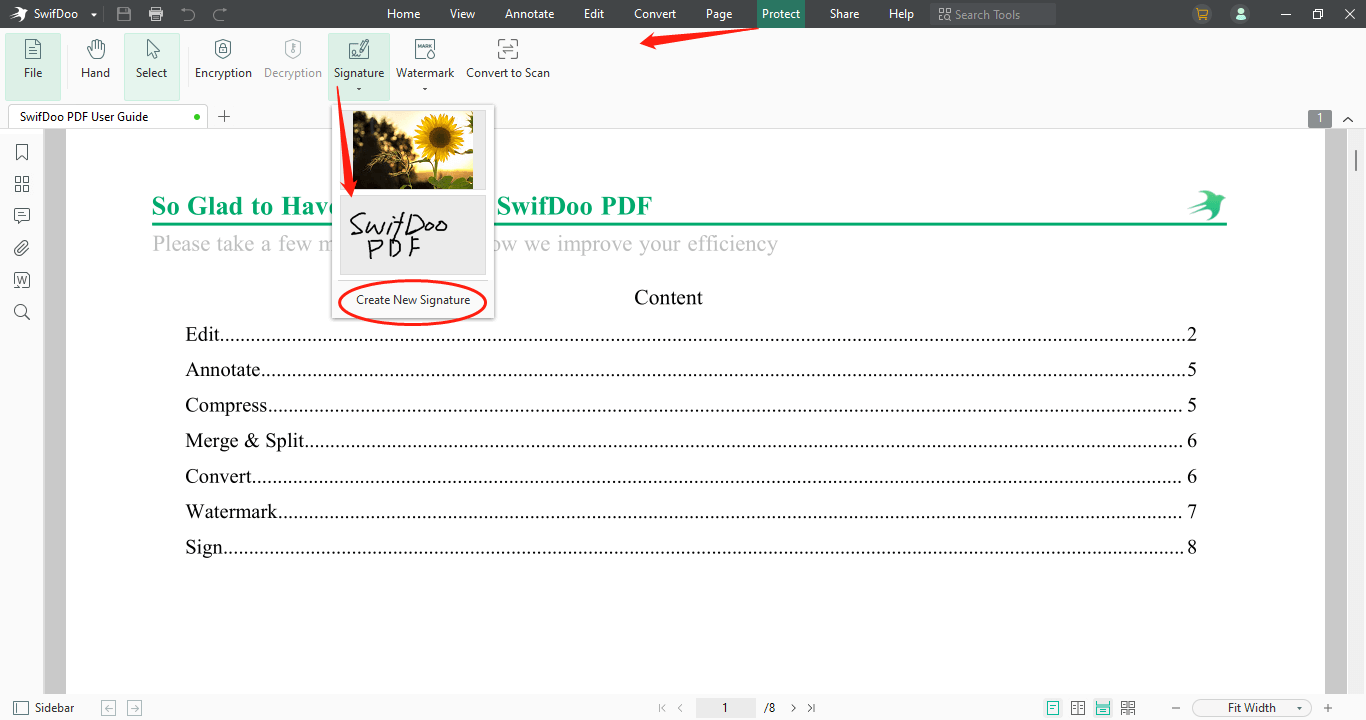
Image: Select Image and upload your image signature;
Input: Select Input, and type your signature;
Handwriting: Choose Handwriting to draw the signature using your mouse cursor.
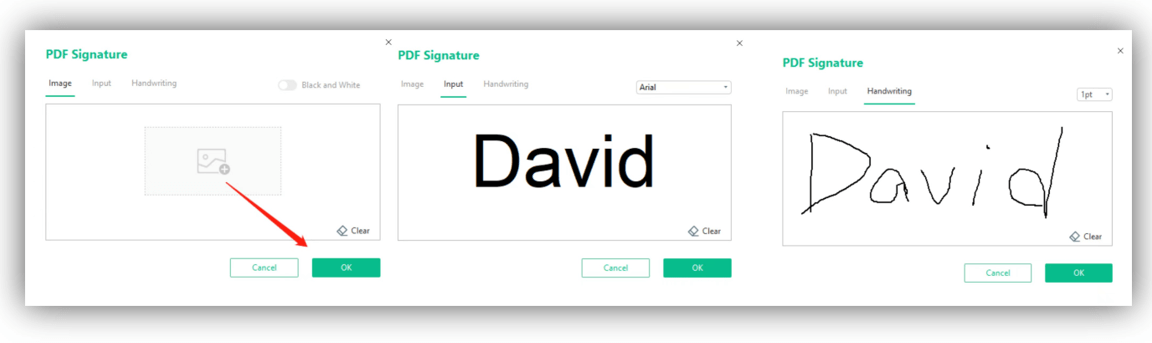
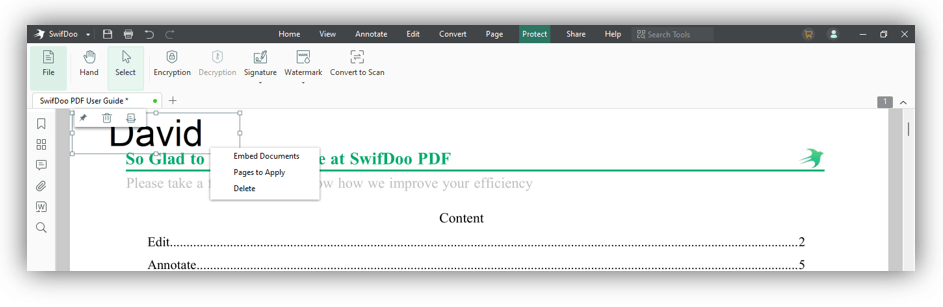
Yes, you can create your new e-signature in SwifDoo PDF in a blank of an eye. Open your PDF file with the software, go to Protect > Signature > Create New Signature, then create your signature by uploading your saved image, inputting text, or manually drawing. The next time you need to electronically sign a PDF, directly insert the existing signature into the PDF.
It’s simple to add a watermark to a PDF file with SwifDoo PDF. You can use the standard and mostly used watermarks provided or customize your watermark.
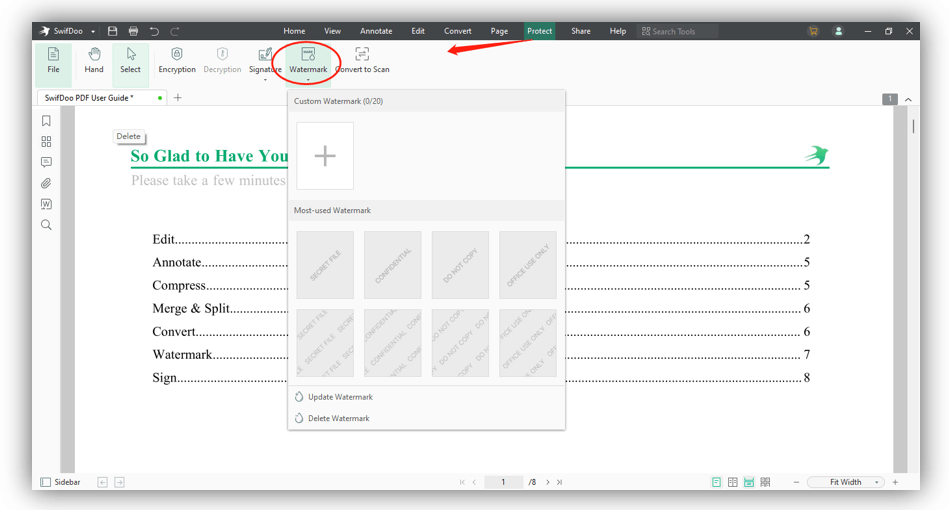
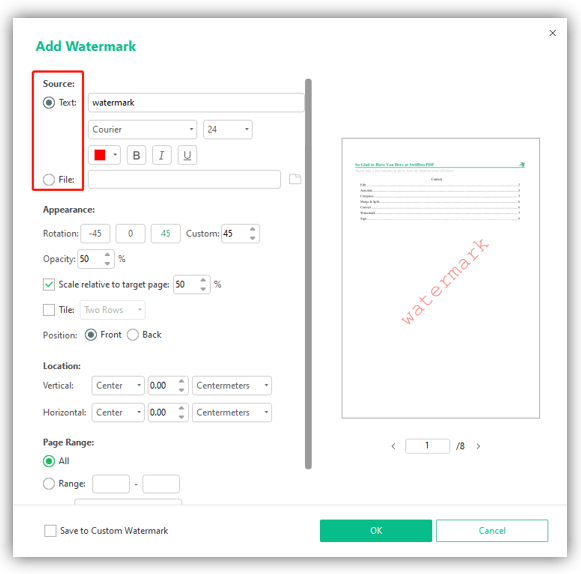
Yes, when you navigate to the Watermark option under the Protect tab, you can choose the plus icon to customize your watermark. SwifDoo PDF allows you to create text or image watermark depending on your needs.
Adding highlights to a PDF file makes the content easy to navigate and can emphasize the important content. You can highlight a PDF with SwifDoo PDF in a couple of clicks.
1. Highlight text in PDF:
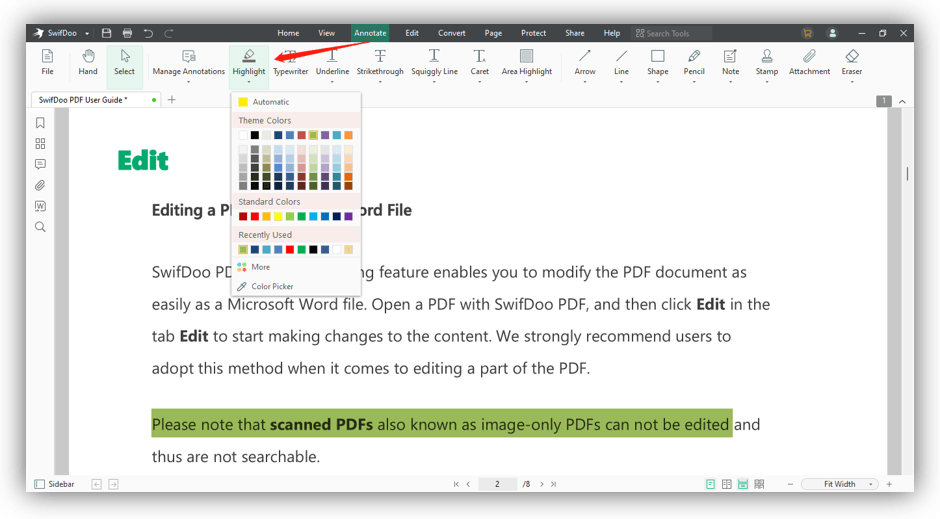
2. Highlight area in PDF:
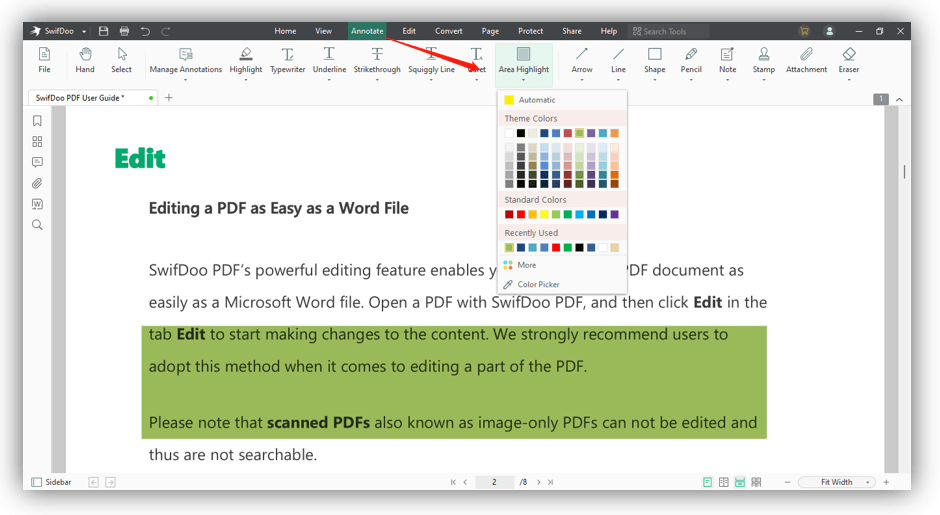
The software offers standard and commonly used stamps and allows you to upload your stamp image. In addition, dynamic stamps are also available.
1. How to stamp a PDF with a custom stamp:
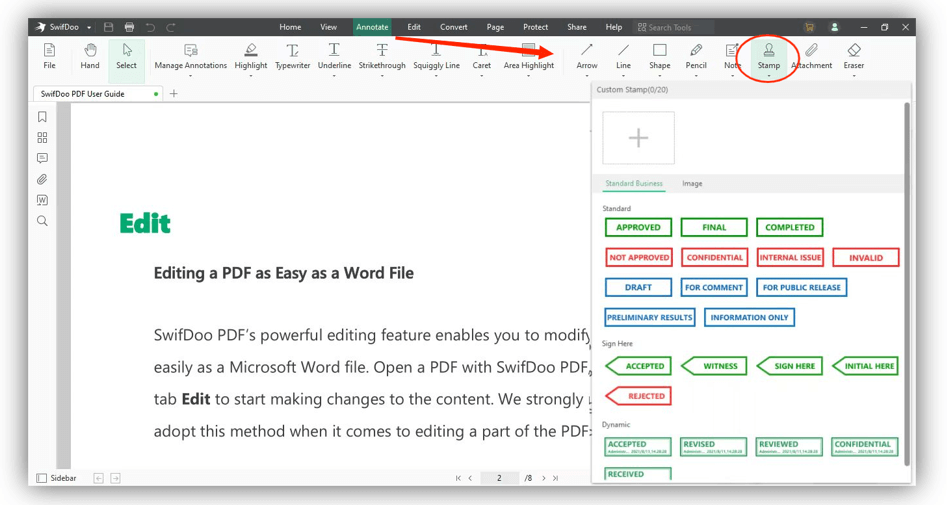
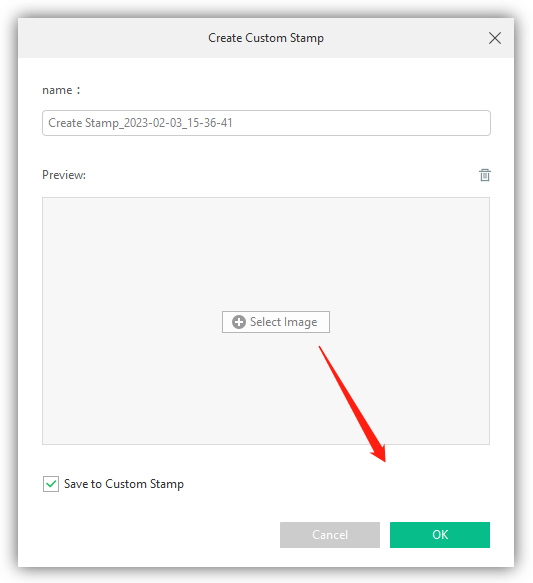
2. Add standard or dynamic stamps to PDF:
Under the Annotate tab, click Stamp, scroll the drop-down list to choose the stamp you want, and click on a PDF page to add it.
Yes, SwifDoo PDF’s annotation feature lets you add attachments to a PDF file. By double-clicking on an attachment icon, you can access another file without switching apps. The attachments can be videos, audio, images, PDFs, and other files.
1. Add an attachment to a PDF:
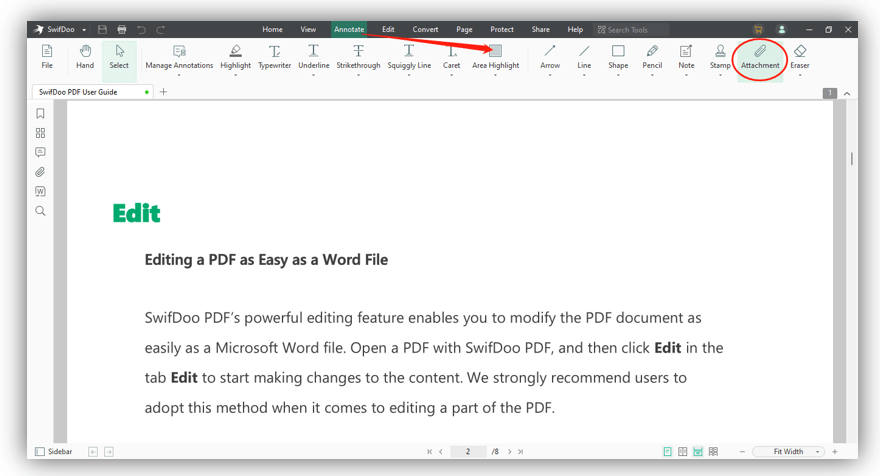
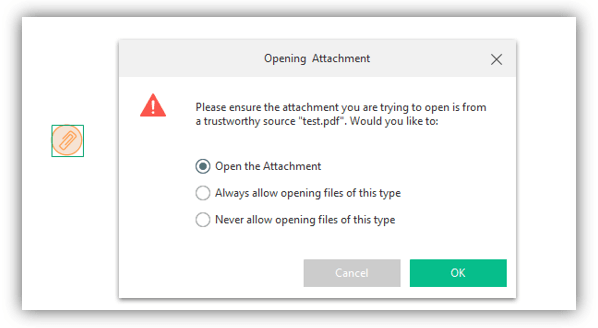
2. Manage Attachments in PDF:
You can click the attachment icon in the sidebar to open the attachments list. All the attached files are shown there. The attachment panel allows you to add, delete, open, or save the attached files. If needed, you can describe each attachment to identify them.
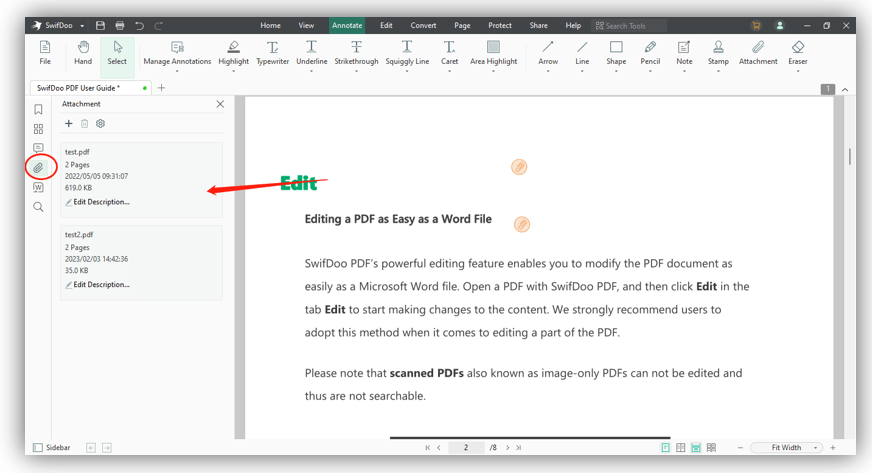
The drawing tools in SwifDoo PDF allow you to draw shapes, lines, and arrows in your PDF files. You can draw on a PDF to create diagrams or give necessary visual guidance to the PDF viewers. Before drawing, you can set your desired line weight, style, and color for the shapes.
Navigate to the Annotate menu to click the Shape drop-down arrow, then select a drawing tool;
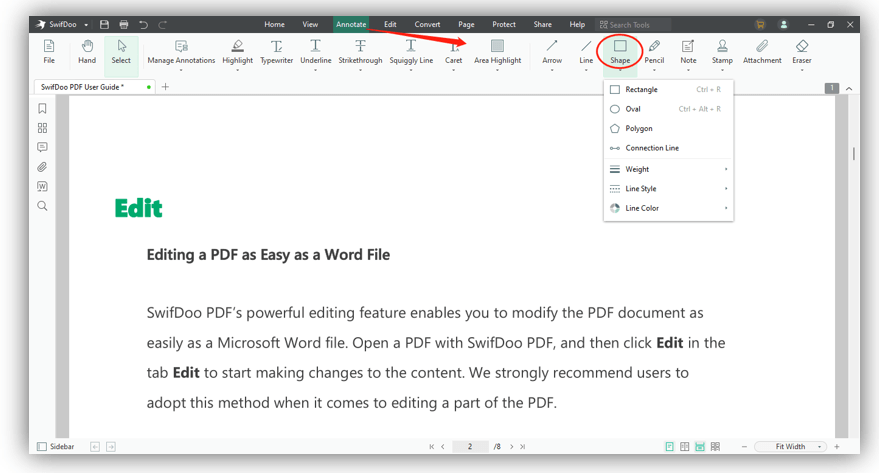
Under the Annotate tab, hit the Line drop-down arrow, select your wanted line weight, color and style, and choose a line type.
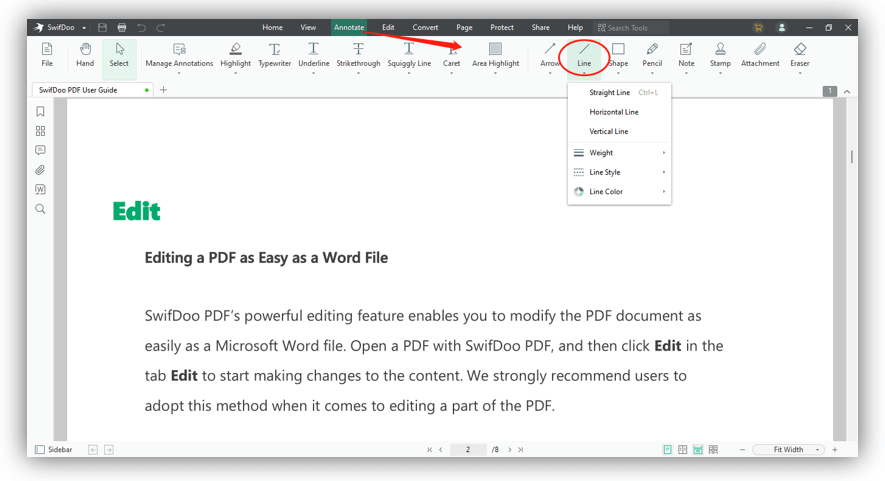
Click the inverted triangle under Arrow, set the line properties, then tap a position and drag to draw an arrow.

Strikethrough is a common editing tool to indicate the status of the crossed-out text. You can strikethrough text in a PDF file with SwifDoo PDF in no time.
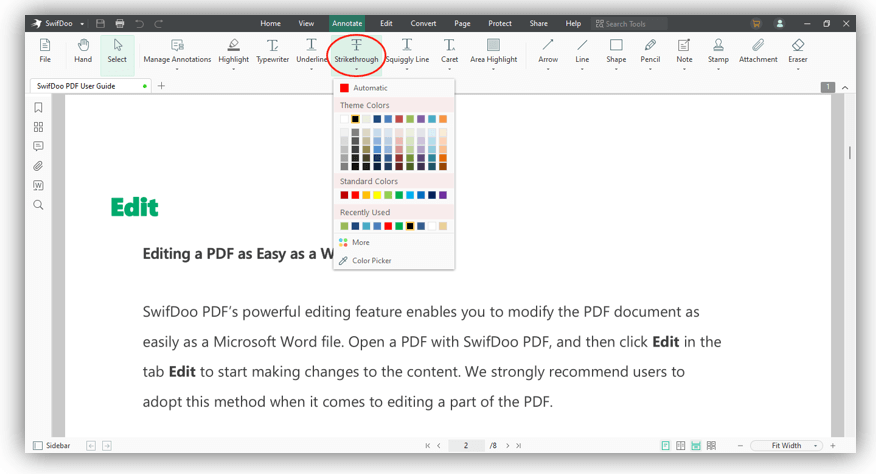
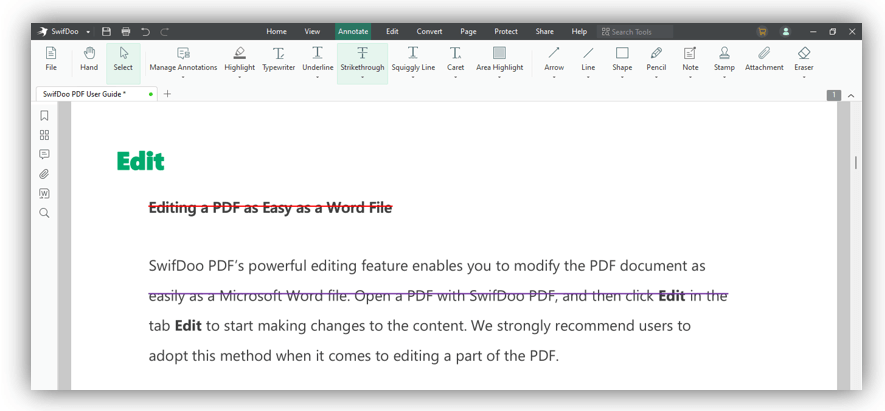
Yes, you can add notes to a PDF file and edit them without breaking a sweat in SwifDoo PDF. Here is a look at how to add a sticky note.
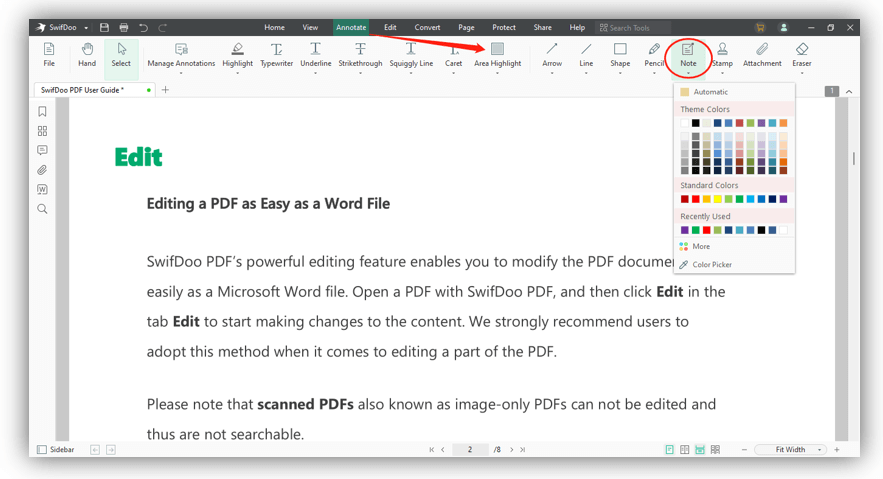
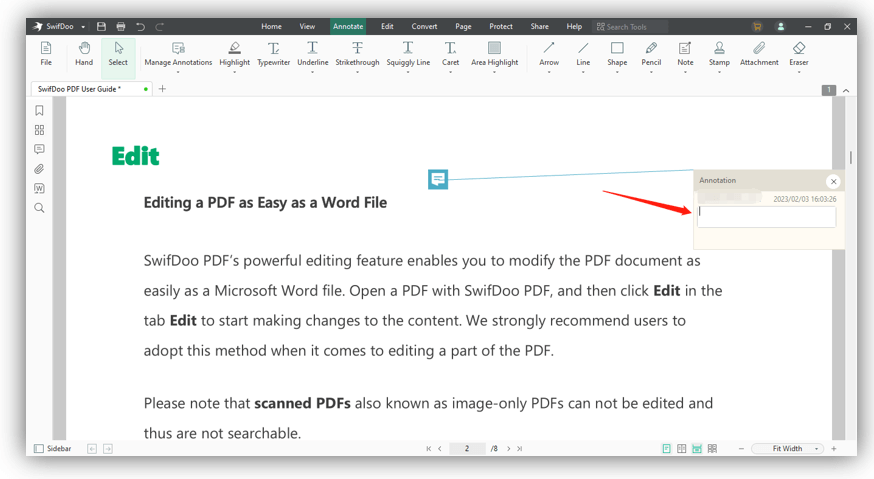
Yes, SwifDoo PDF allows you to delete all the annotations or comments from a PDF in one click, including highlights, notes, and shapes.
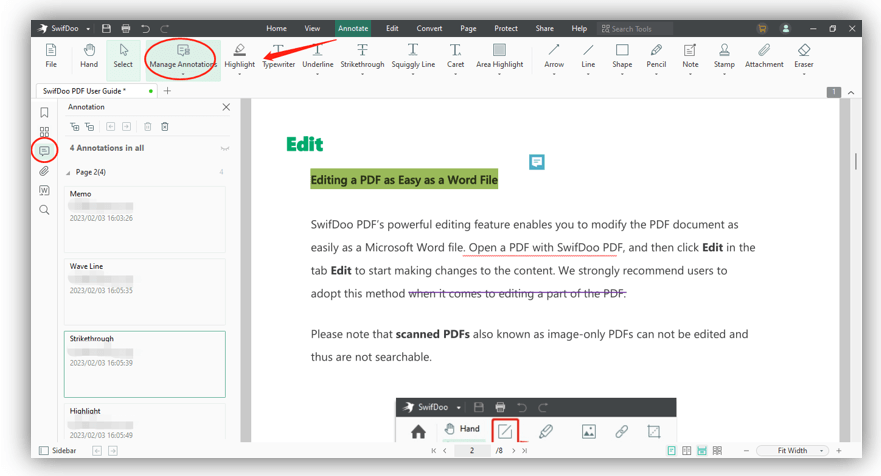
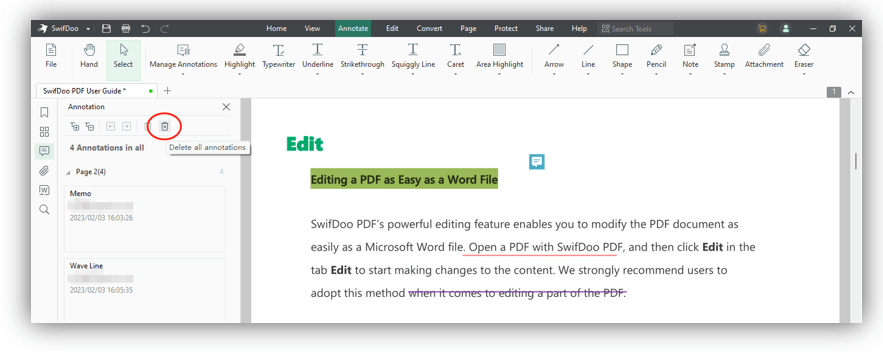
Yes, you can easily manage all the annotations or comments contained in a PDF in one place.
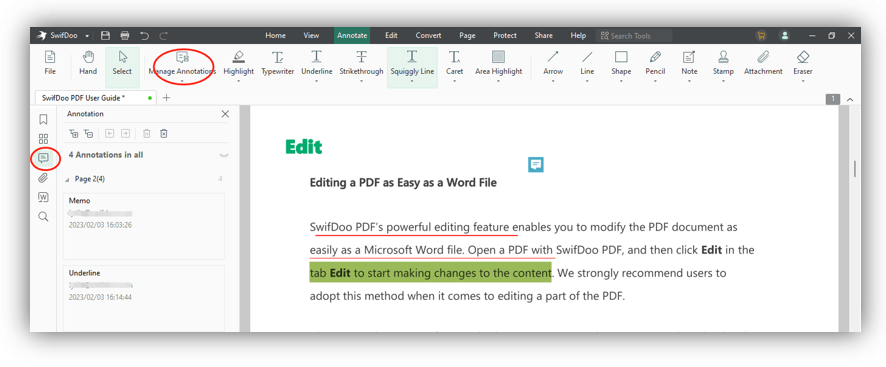
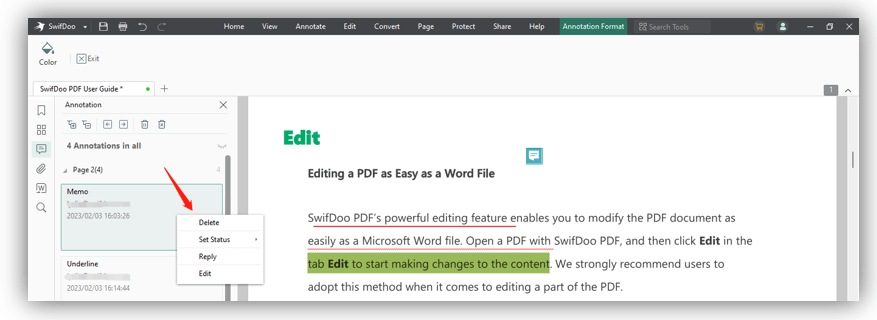
SwifDoo PDF merger allows you to combine PDF files into a single file swiftly. So, you can organize them together for convenient sharing and distribution.
1. Three ways to access the PDF merger:
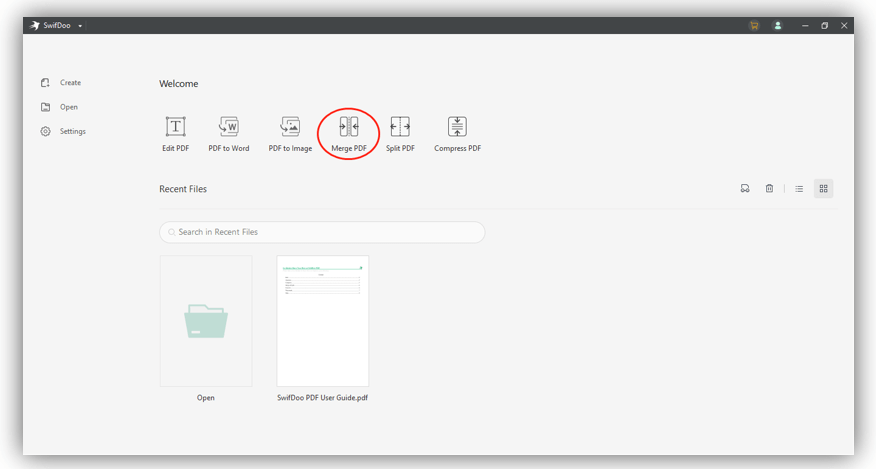
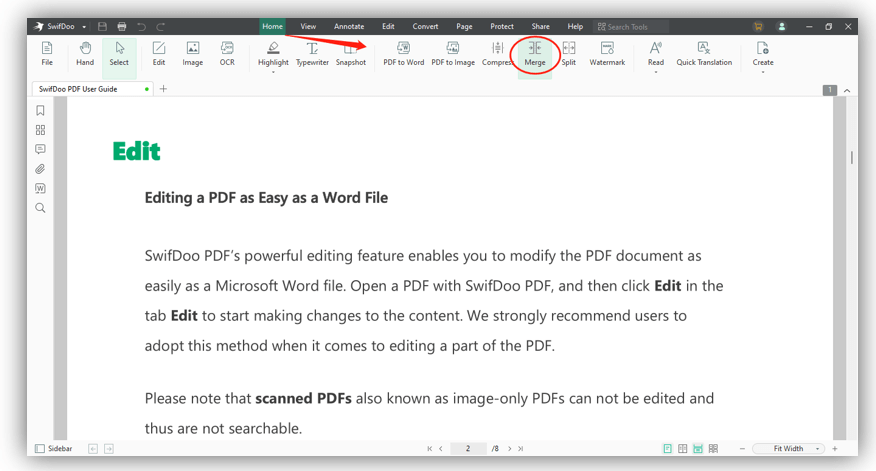
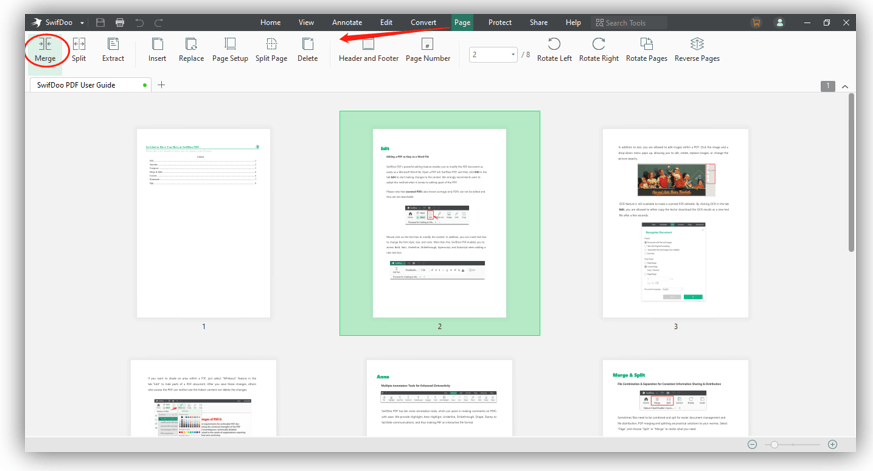
2. How to merge PDFs:
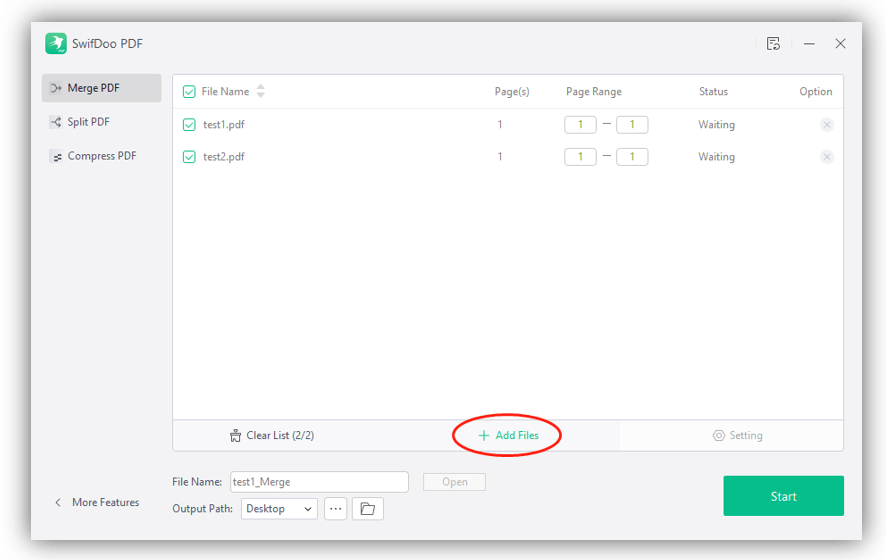
You can split a PDF into smaller files in three modes with SwifDoo PDF, which are “Split Evenly”, “Split Every X Pages”, and “Custom Splitting”. This PDF page splitting feature supports batch processing multiple PDFs.
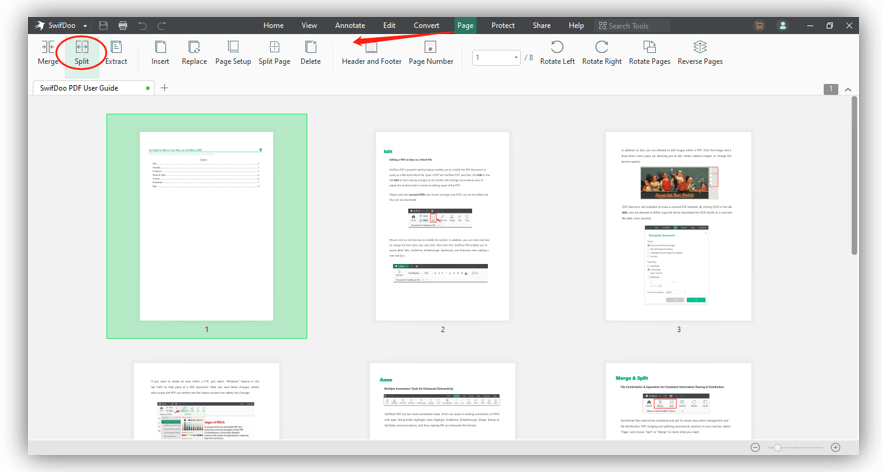
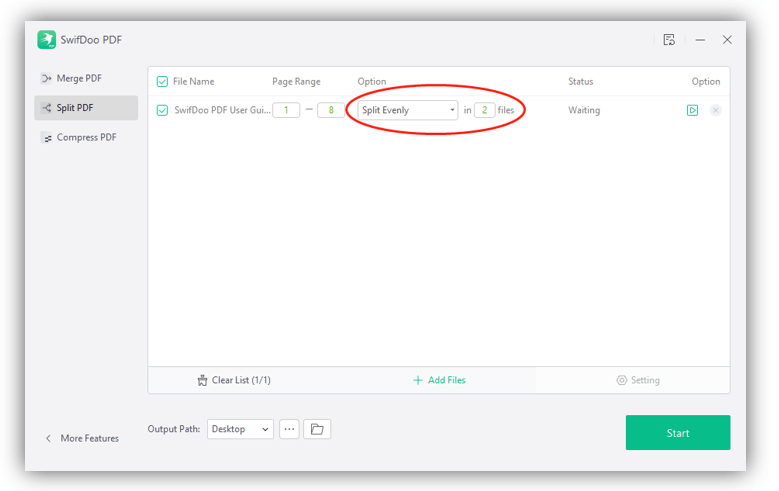
Similar to PDF merger, you can open the PDF splitter in three ways, from the start interface, Home tab and the Page menu.
When you need only a few pages of a PDF, you can extract them out. SwifDoo PDF allows you to extract each page of a PDF as an individual PDF or extract selected pages to create a PDF. Check the following guides.
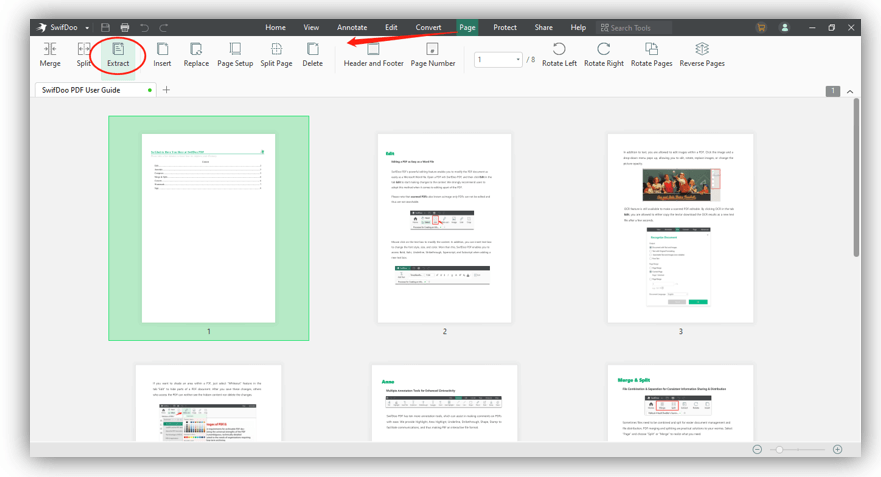
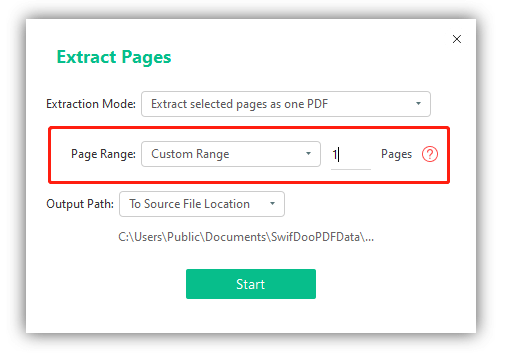
Extract each page as a PDF: choose the Extract each page as a PDF mode, select a location and tap Start;
Extract Odd Page: select Odd Page from the Page Range menu, then specify an output path and start the extraction;
Extract Even Page: after opening the page extracting dialogue box, click the Page Range menu to select Even Page, and hit Start.
You can replace certain pages in your PDF with another PDF file:
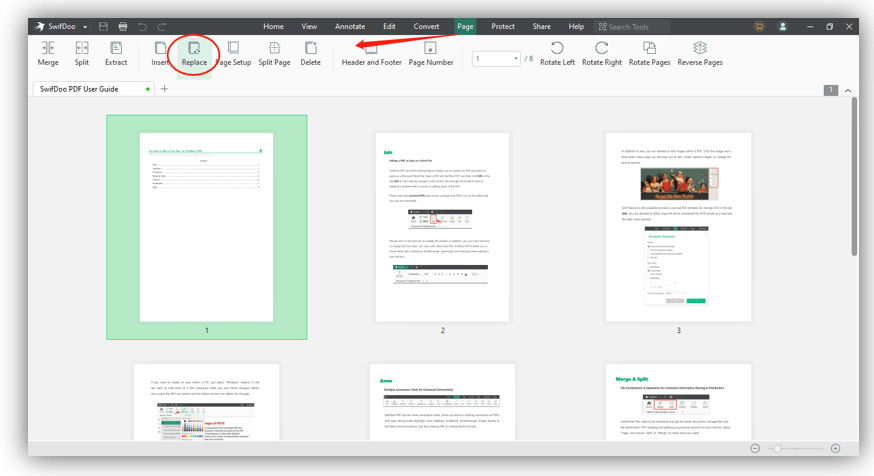
SwifDoo PDF lets you add existing pages from a PDF or blank pages to the opened PDF file. To open the page inserting dialogue box, right-click on a PDF page to choose Insert Page or navigate to Page > Insert.
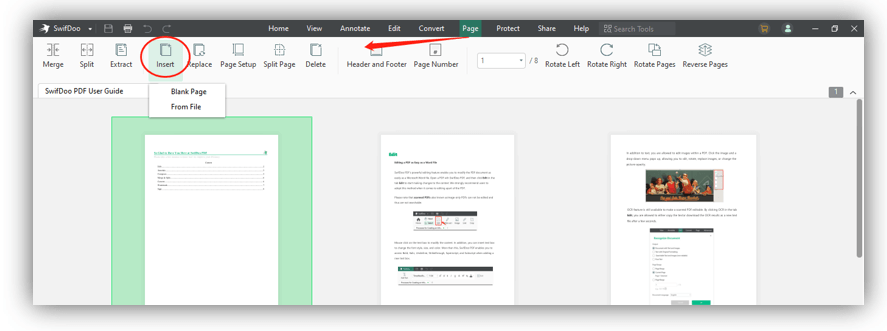
Deleting useless or unwanted pages from a PDF is a piece of cake in SwifDoo PDF. Here is how to do it.
1. Delete PDF Pages Using the Delete Option:
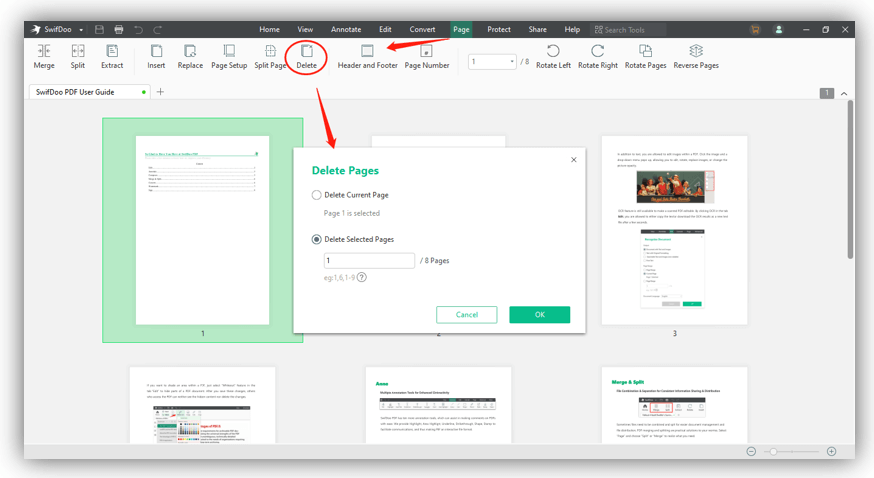
2. Delete PDF Pages by Right-clicking:
Under the Page tab, select one page or multiple pages, right-click on them and choose Delete Page.
3. Delete PDF Pages Using the Trash Icon:
Click the top Page menu, hover over on a page, and tap the trash icon in the small sidebar that appears.
Adding headers and footers or page numbers to a PDF document can be easily done in SwifDoo PDF. It’s also simple to delete or update them when needed.
1. Add headers and footers:
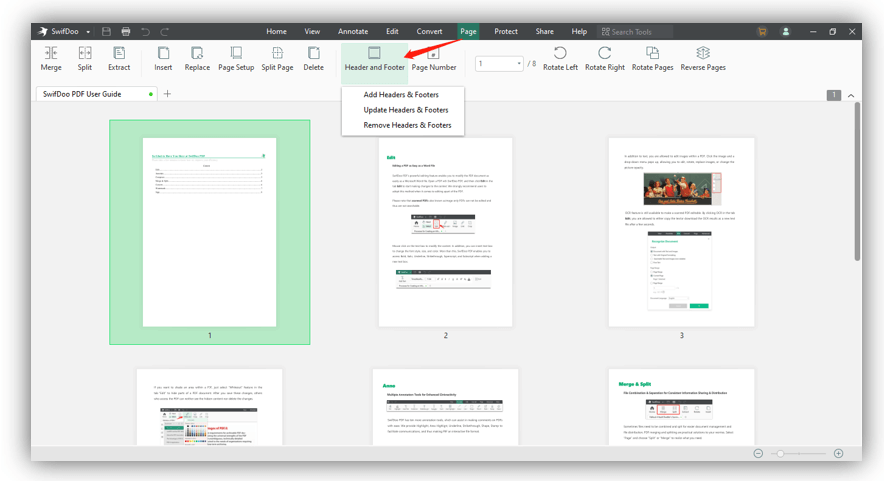
2. Add page numbers:
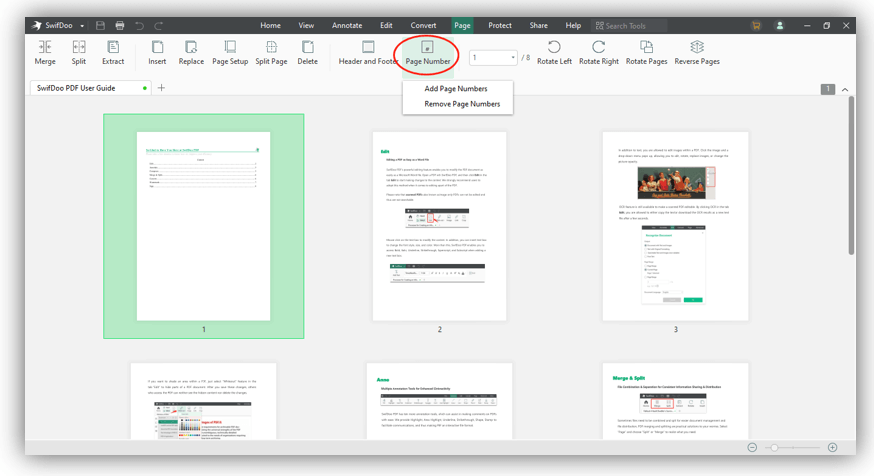
When your PDF pages are upside down, use SwifDoo PDF to rotate them to the correct orientation quickly. You can rotate pages left or right or flip them 180 degrees.
1. Rotate PDF Pages by the Rotation Option:
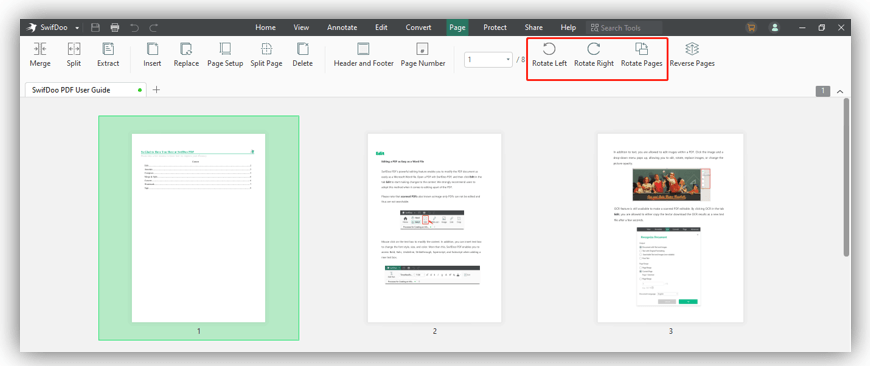
2. Rotate PDF Pages by the Rotation Icon:
Under the Page view, select a page and click the rotation icon in the pop-up small sidebar.
3. Rotate PDF Pages from the Context Menu:
When you open a PDF in SwifDoo PDF, locate the page you want to rotate, right-click on it and choose Clockwise Rotation or Counterclockwise Rotation option. You can also click the thumbnail icon in the sidebar of the software, then right-click on a thumbnail to choose the rotation option.
Serving as one of the best PDF translators, SwifDoo PDF helps translate PDF documents with high accuracy. Here’s how you can translate PDF files in SwifDoo PDF with minimum effort:
Run SwifDoo PDF and open the PDF file you want to translate.
Click View > Document Translation.
Select your target language in the pop-up window and adjust related settings.
Tap the Translate button to process.
With a powerful OCR feature, SwifDoo PDF enables you to make scanned PDFs recognizable and editable, and then helps you translate scanned PDF files without breaking a sweat. Here’s a step-by-step instruction:
Launch SwifDoo PDF on your PC and open the scanned PDF within this program.
Apply OCR to make this PDF editable.
Click View > Document Translation and select input/output language, respectively.
Tap the Translate button to translate this scanned PDF in seconds.
SwifDoo PDF has a Quick Translation feature that allows you to translate selected text in a PDF file. Whether you want to translate a word, sentence, or paragraph in a PDF file, you can complete this task hassle-free. Follow the steps below:
Open the PDF file you need to translate in SwifDoo PDF.
Click View > Quick Translation in the top navigation bar.
Select the specific text you need to translate and select the target language.
SwifDoo PDF will translate the selected content automatically.
Yes, SwifDoo AI can summarize PDF files for you quickly.
Open your PDF with SwifDoo PDF, tap SwifDoo AI from the ribbon, click Promot > Summarize in the sidebar, then copy and paste the text you want to summarize in the chat box.
Alternatively, select the content you want to summarize, click the AI icon in the pop-up window, and hit Summarize.
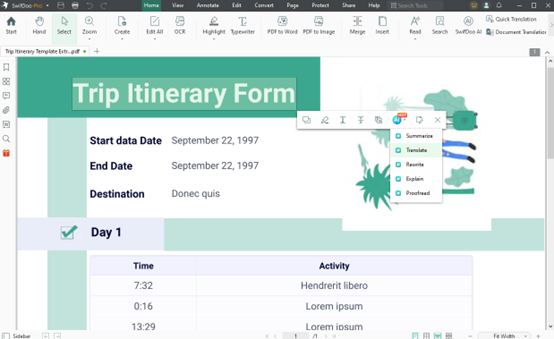
SwifDoo AI lets you translate PDF files into 25+ languages. Just choose Translate from the Prompt menu in the SwifDoo AI sidebar, copy and paste the content you want to translate, select the output language, and click the send button.
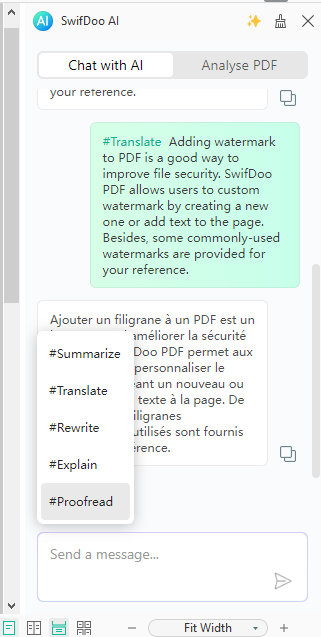
You can also select the specific content you want to translate and then select the Translate option.
If you want to rewrite certain content of a PDF, copy it, then type “rewrite this: [paste the copied content]” in the chat box and hit Enter. Then, SwifDoo AI will provide a rewritten version of the text.
If you find it challenging to understand some texts in a PDF, you can resort to the Explain PDF feature to get an explanation about those points. Follow the steps to explain PDF:
Copy the content you want to explain.
Under the Chat with AI tab in the SwifDoo AI sidebar, choose the Explain prompt above the chat box.
Paste the content in the chat box and hit Enter.
Yes, SwifDoo AI can help you with that. To proofread the content of a PDF file, utilize the Proofread command in the AI Sidebar and input the desired text. Click the send icon, and SwifDoo AI will deliver a proofread version of the text.
For quick proofreading, highlight the text, and choose Proofread by clicking the AI button in the floating toolbar.
Yes, SwifDoo AI offers an Analyse PDF feature that automates document analysis, including identifying key points and themes, extracting specific information, uncovering potential issues, and more.
To analyse PDF, click SwifDoo AI on the Home tab, then go to the Analyse PDF tab and hit Analyse.
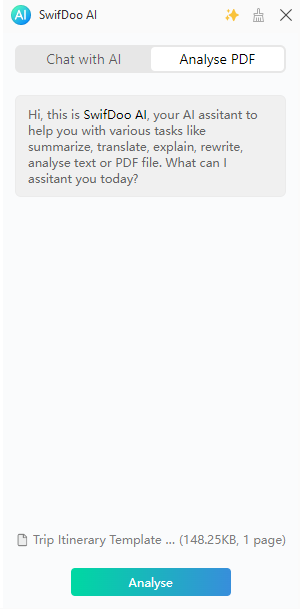
SwifDoo Cloud allows you to conveniently upload, access, store, and collaborate on your PDF documents from any location.
It provides two methods for uploading files to the cloud platform.
1. Drag and Drop
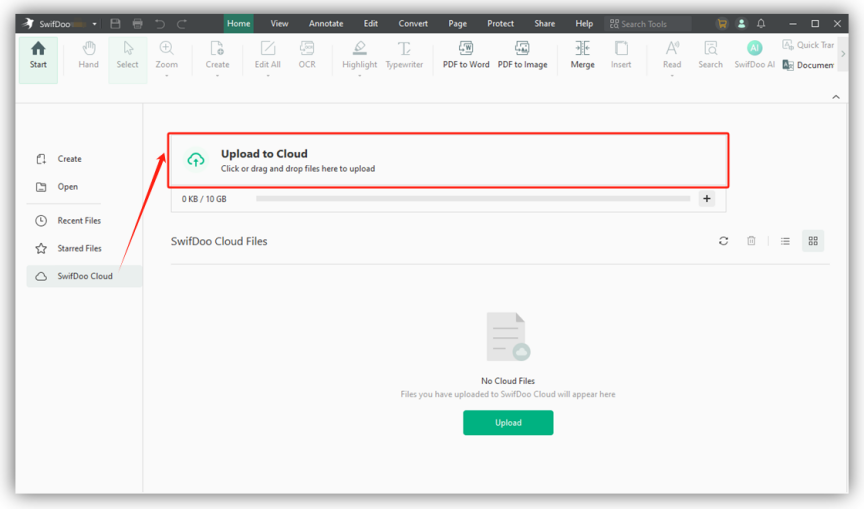
2. Click the Upload Option
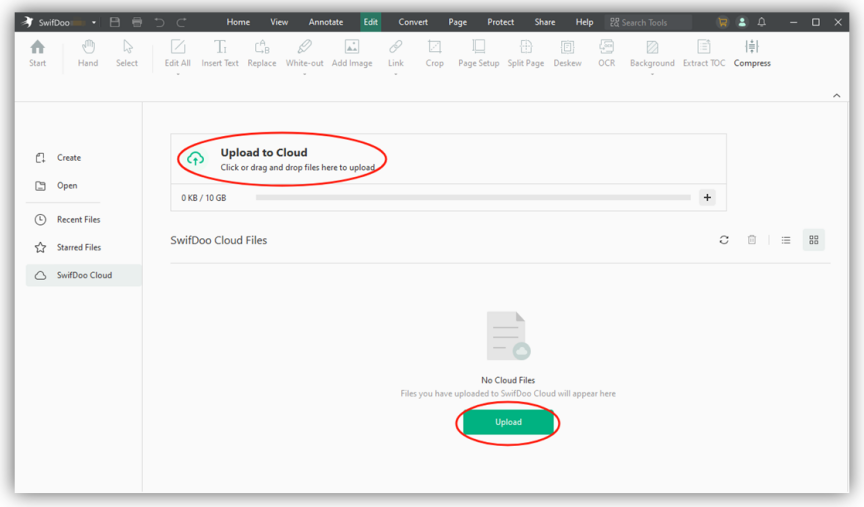
SwifDoo PDF lets you access, edit, save, and sync your PDFs to the cloud across different devices. To access your cloud files,
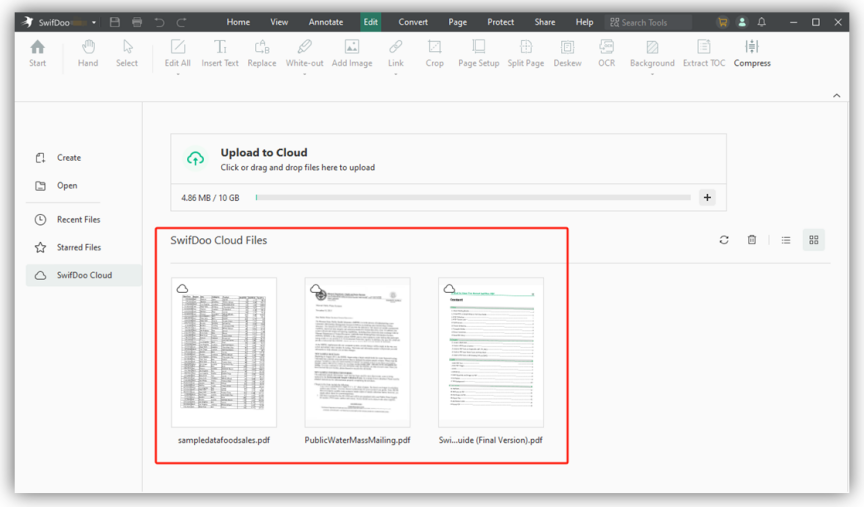
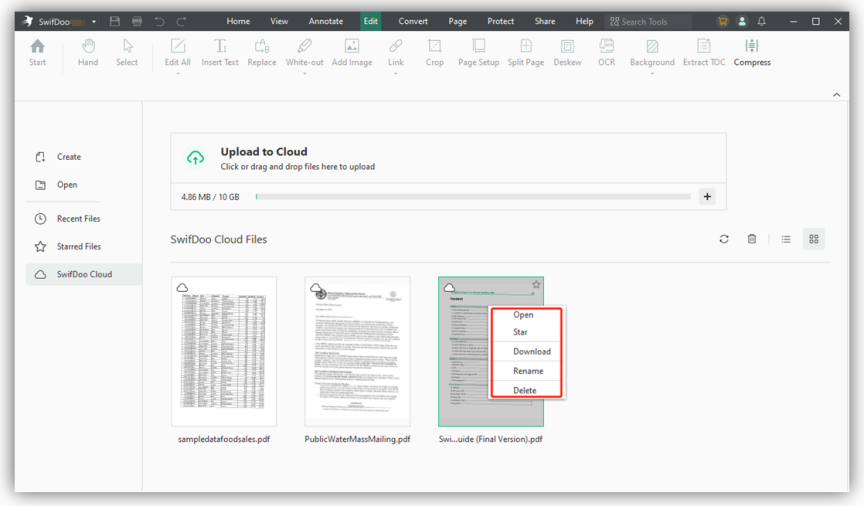
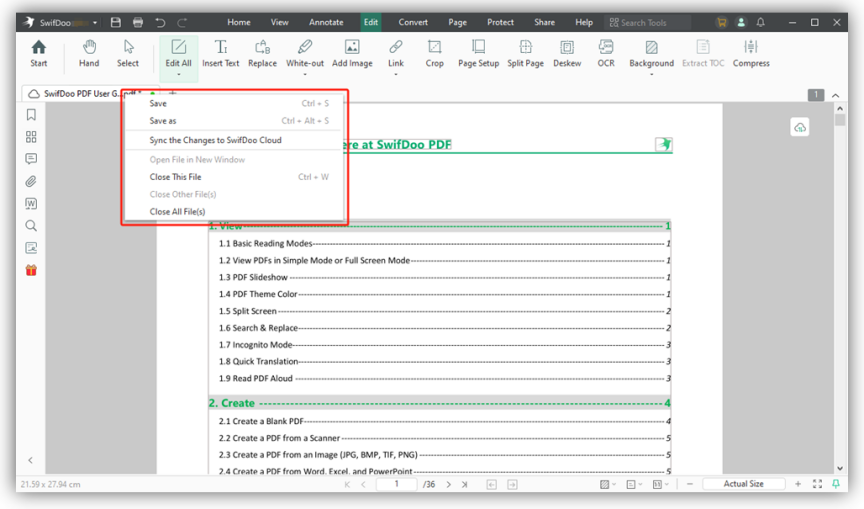
When you’ve opened a SwifDoo Cloud file, you can close it according to following instruction.
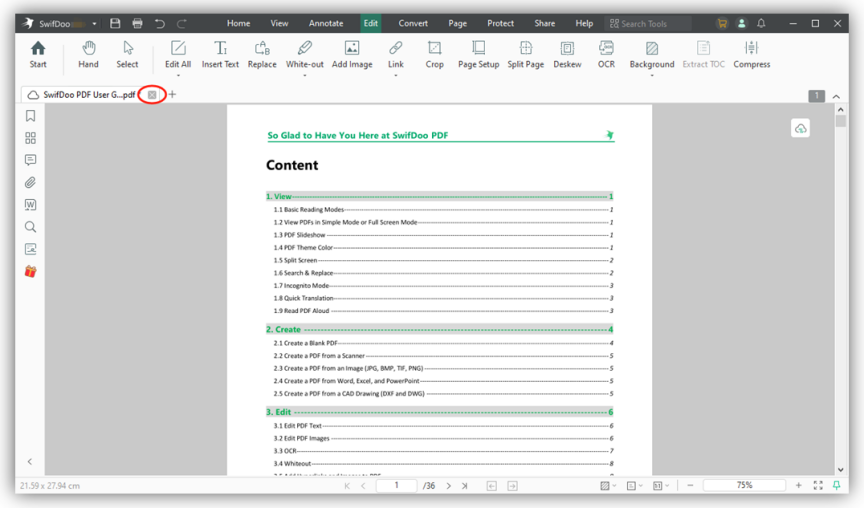
SwifDoo PDF now provides 9 display languages: English, German, French, Japanese, Korean, Spanish, Portuguese, Polish, and Chinese (Traditional). If you need to change the languages in SwifDoo PDF, here’s how to do it:
1.Launch the program and go to Settings > General > Language Settings;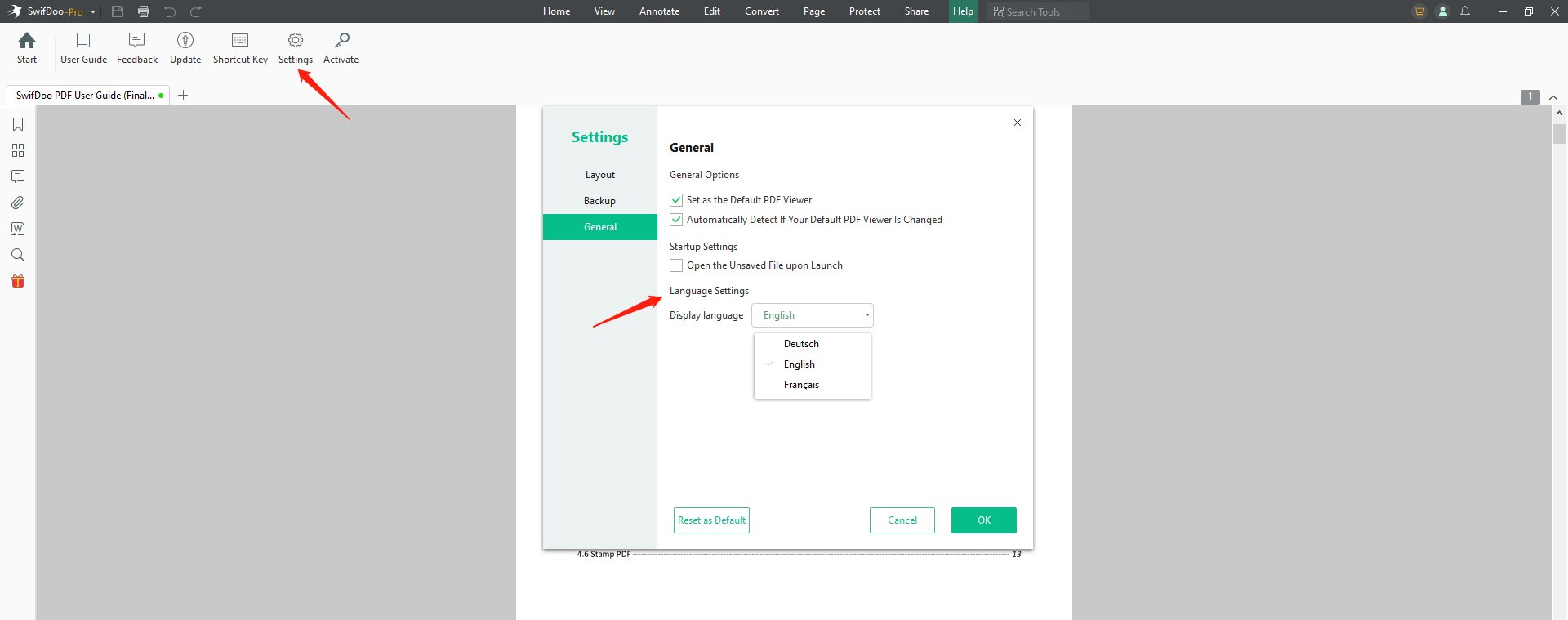
SwifDoo PDF now only supports Windows systems. Make sure your computer is running any one of the Windows systems listed below:
Windows® 11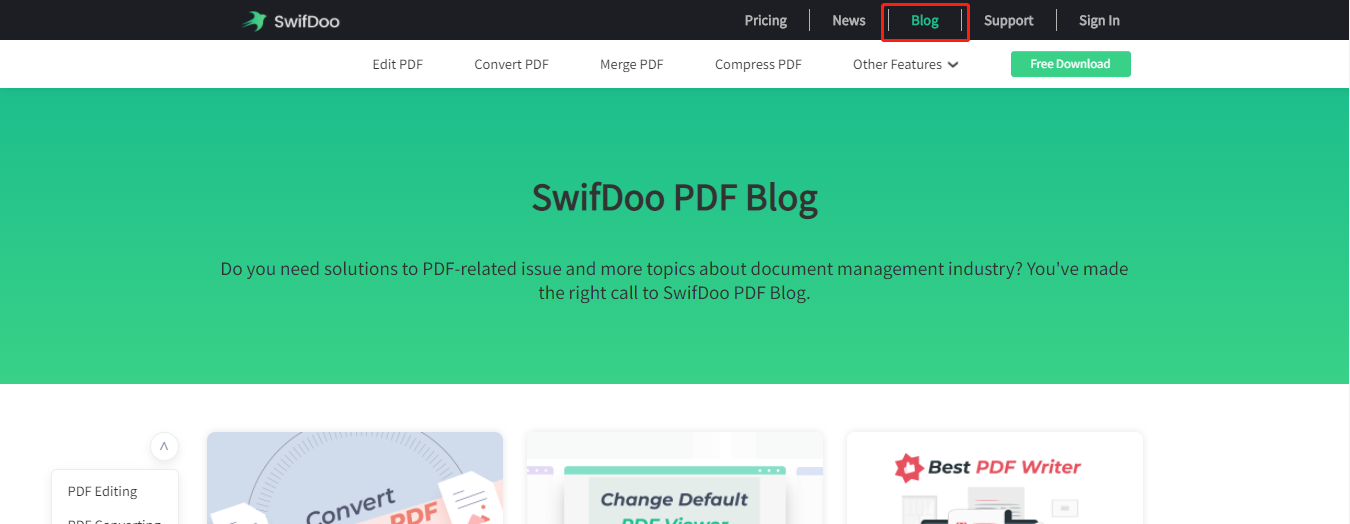
You can free download the latest version of SwifDoo PDF here on our homepage, navigation page or
anywhere with the download button.

Follow the steps to install SwifDoo PDF.
1. Click on the installer at the bottom of the window after successfully
downloading the package;
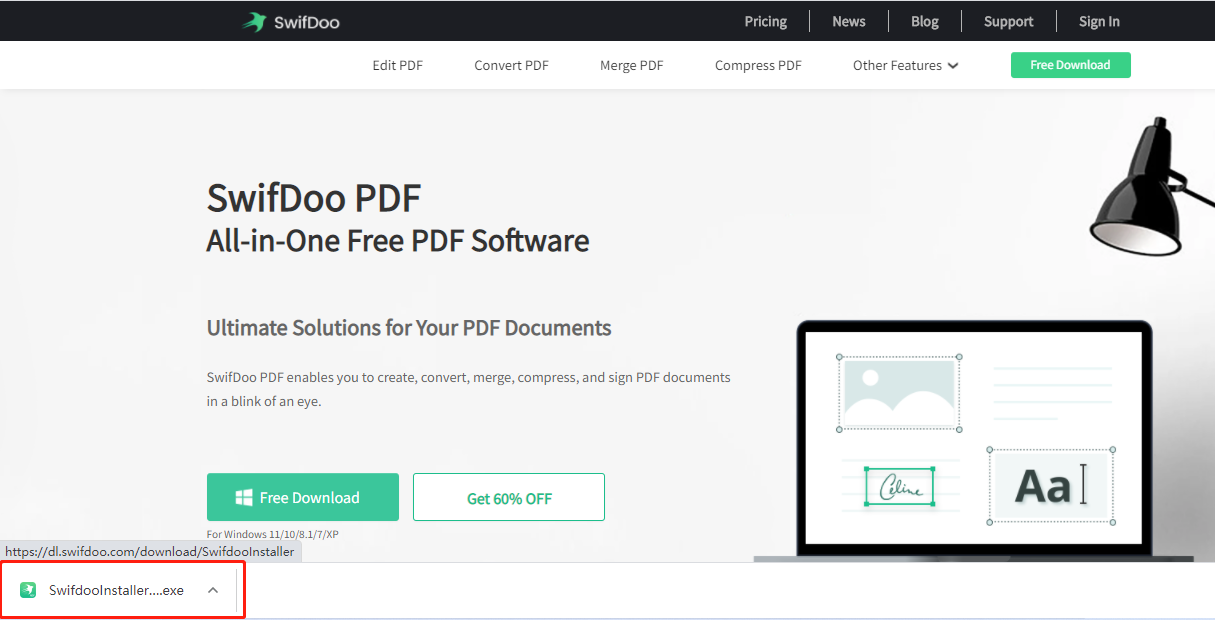
2. A standard notification window will pop up when installing. Select Custom
Install and Browse to locate the program files. Tick I have read and agreed to
the Service Agreement;
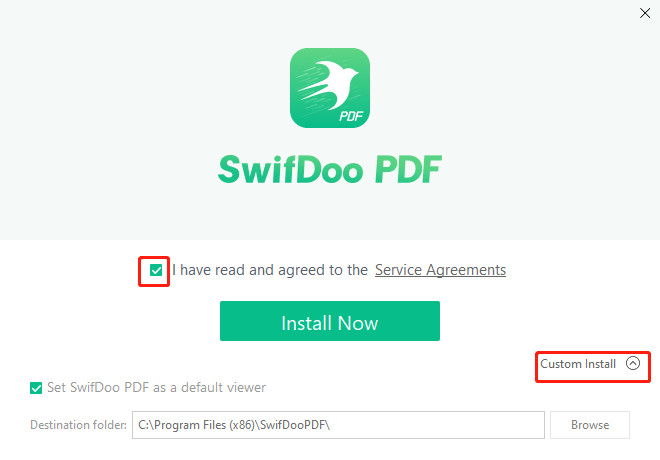
3. Press Install Now to start installing. You can track the installation progress
in the pop-up window;
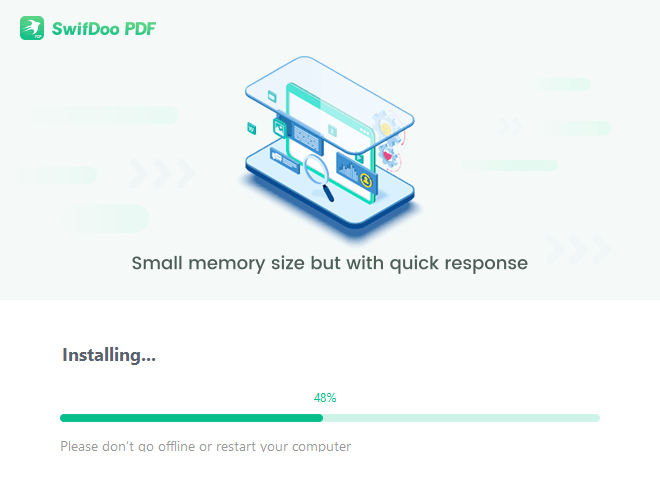
4. After the installation, click Start Now to launch SwifDoo PDF.
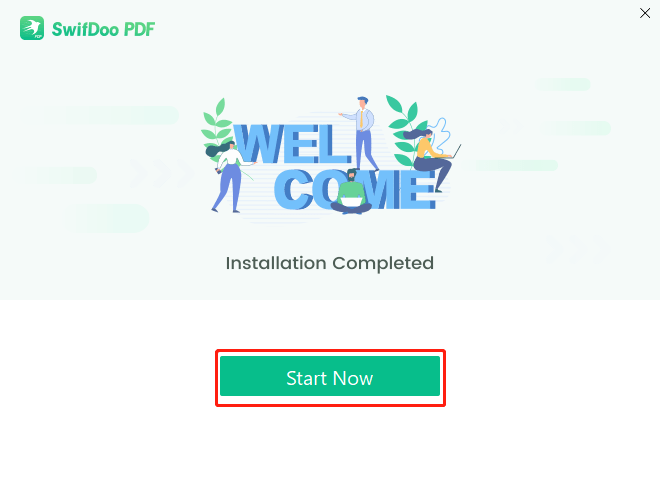
SwifDoo PDF pays high attention to user feedback. To contact the SwifDoo PDF support team, we have two options for you.
Write feedback to us:
Step 1: Visit SwifDoo PDF official website
and click Support;
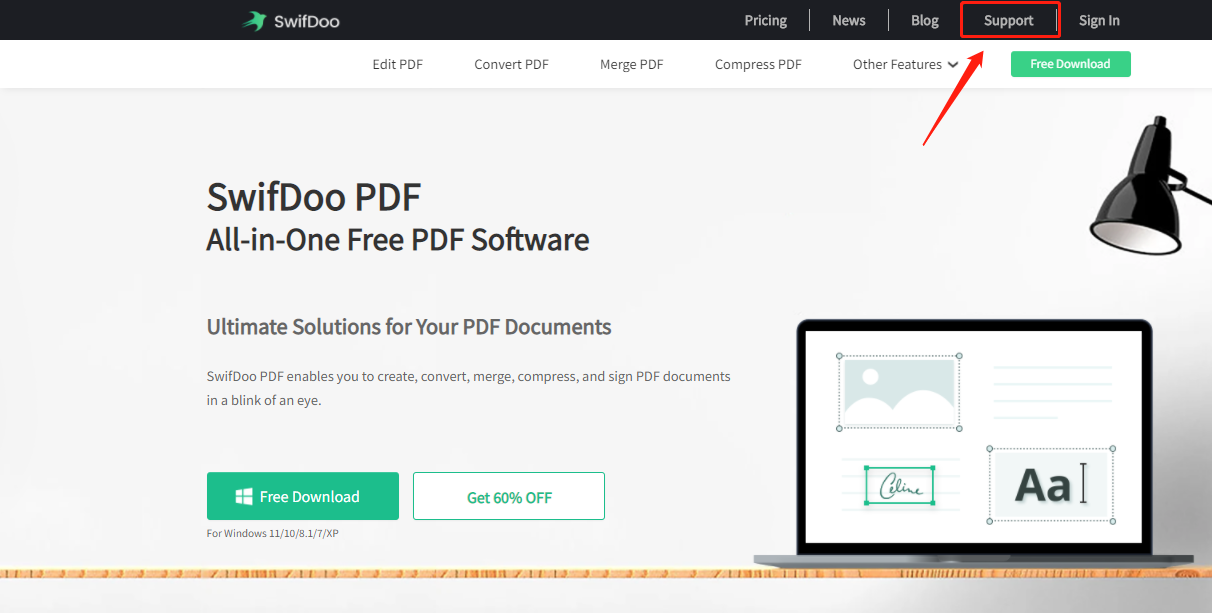
Step 2: In the SwifDoo Support Center, choose Feedback;
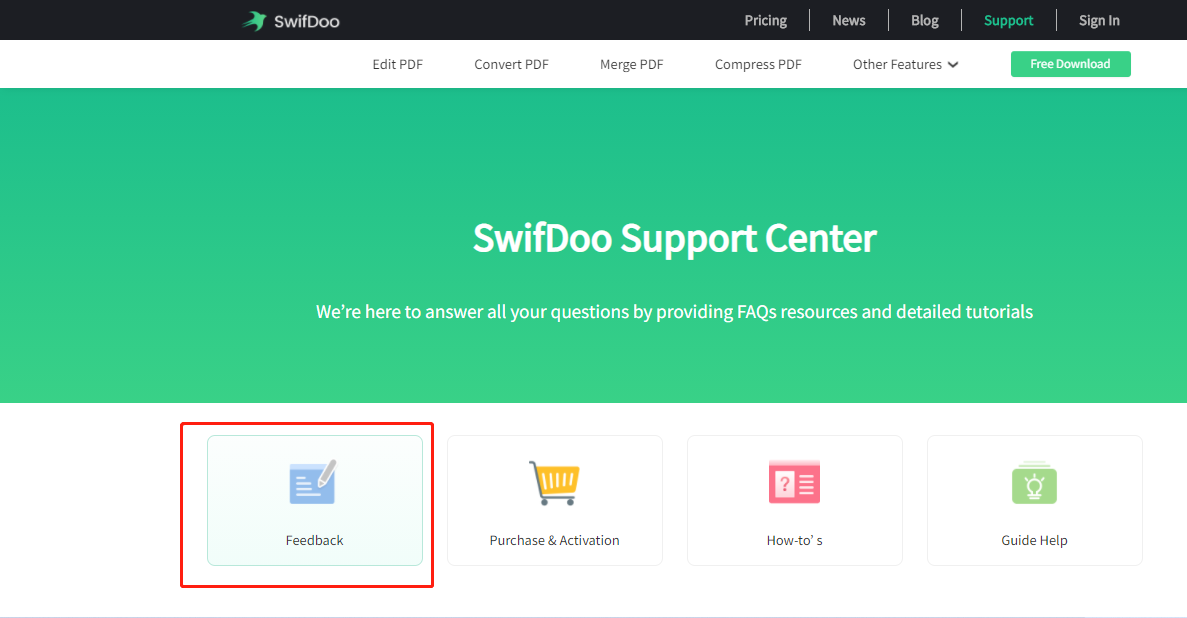
Step 3: Scroll down your page and you will see a feedback form. Fill out this
form and press Submit.
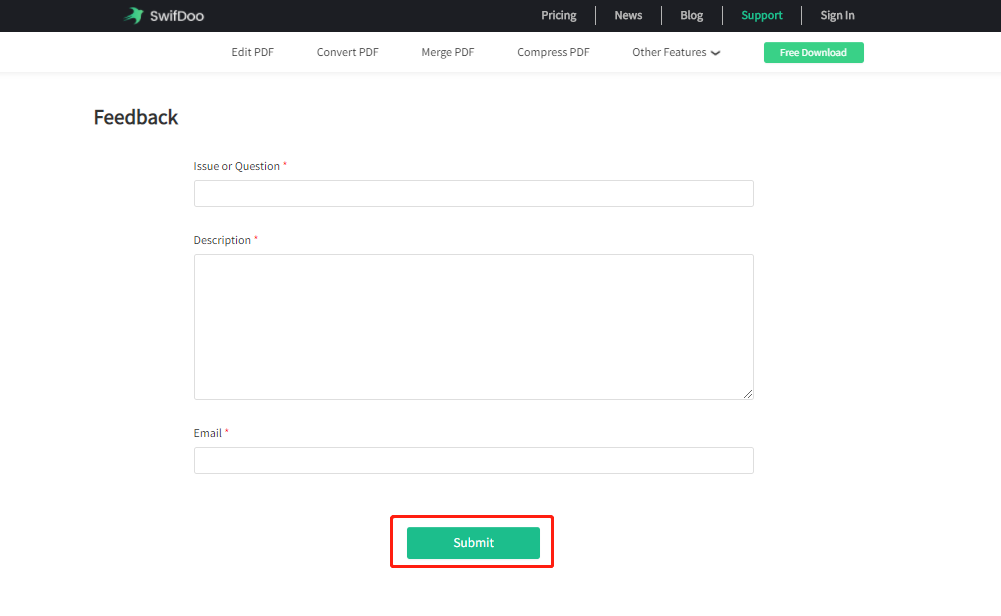
You will see the note that Your ticket was successfully
submitted.
Contact us via email:
You can also directly contact us with your email.
Step 1: Go to Contact Us at the bottom of the official website;
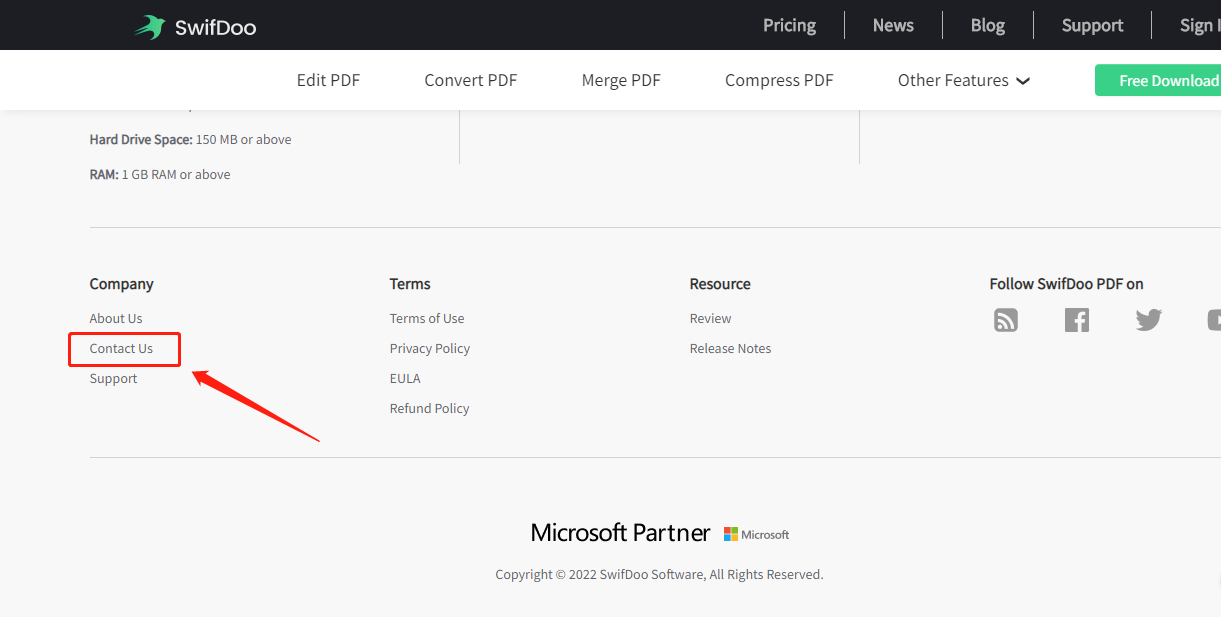
Step 2: Send us an email to contact us.
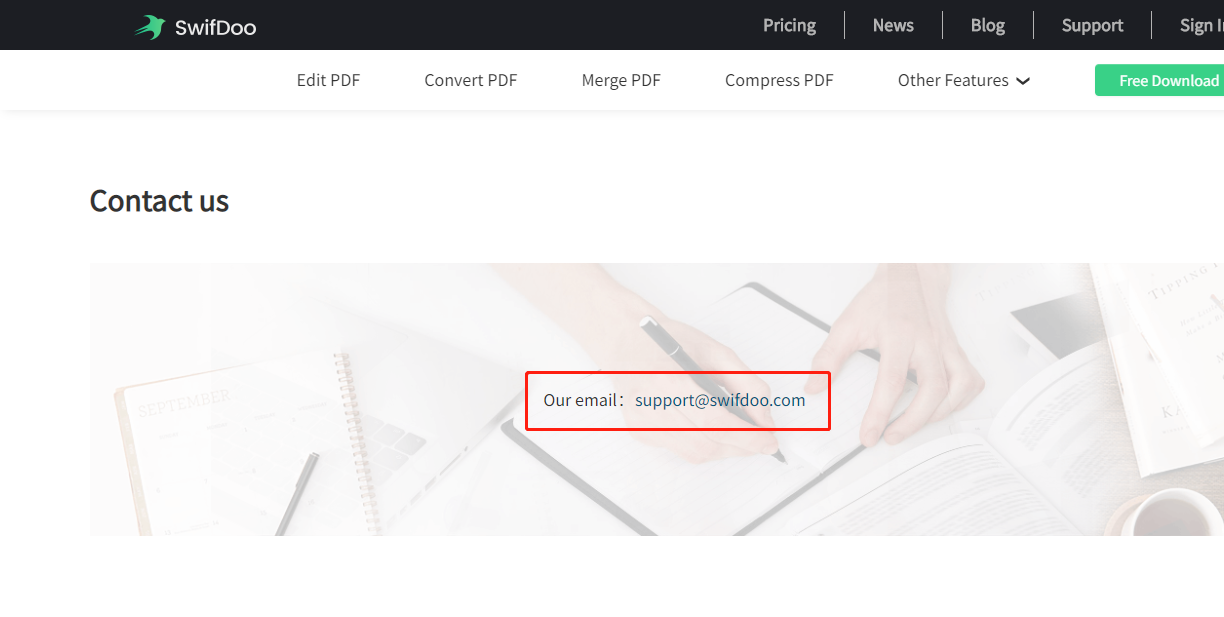
Our support staff will follow up with you as soon as possible.
Creating a SwifDoo PDF account is an easy job. We provide two options:
1. If you have already downloaded the program, launch the software and click on the Sign Up button to register a new account.